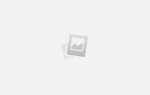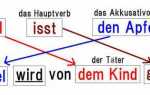Як це зробити?
Як вийти з безпечного режиму на «Андроїд», видаливши проблемні сервіси? Відкрийте налаштування вашого девайса Android. Натисніть піктограму програми «Налаштування», який знаходиться в меню додатків. Ви також можете провести пальцем вниз від верхньої частини екрану, щоб відкрити перелік повідомлень, а потім торкнутися піктограми шестерні, провідного в меню налаштувань.
Прокрутіть вниз і натисніть «Додатки». Ви знайдете цей пункт в середині сторінки налаштувань. На деяких гаджетах Android ви можете натиснути «Програми та повідомлення».
Виберіть цікаву для вас програму. Натисніть на додаток, який ви хочете видалити. Його сторінка відкриється на екрані. Можливо, вам доведеться прокрутити вниз, щоб знайти потрібну програму. На деяких пристроях Android вам, можливо, доведеться натиснути «Інформація про програму», перш ніж продовжити.
Натисніть «Видалити». Ця опція знаходиться в верхній частині сторінки. Замість цього вам доведеться натиснути «Відключити», якщо додаток є системним.
Натисніть «Видалити» ще раз при появі запиту. Це призведе до видалення програми з вашого планшета або смартфона. Знову ж таки, повторіть пункт «Вимкнути», якщо програма є системною.
Після цього перезавантажте свій Android. Коли система закінчить перезапуск, безпечний режим повинен бути знову вимкнений.
Як правило, один з вищевказаних методів обов’язково допомагає вирішити проблему.
Як налаштувати доступ до геоданих (Android 9.0)
Щоб змінити налаштування геоданих:
- Відкрийте додаток Налаштування.
- Натисніть Безпека та місцезнаходження Місцезнаходження.
Виберіть одну з наведених нижче опцій.
- Щоб увімкнути або вимкнути геодані, натисніть Місцезнаходження.
- Щоб шукати мережі поблизу, натисніть Додатково Пошук. Увімкніть або вимкніть опцію Шукати мережі Wi‑Fi чи Шукати пристрої Bluetooth.
- Щоб увімкнути або вимкнути визначення місцеположення в екстрених випадках, натисніть Додатково Служба локації Google для екстрених викликів.. Як увімкнути або вимкнути опцію Визначення місцеположення в екстрених випадках.
Як вибрати режим локації (Android 4.4–8.1)
Ви можете вибрати режим локації за точністю, швидкістю й використанням заряду акумулятора.
- Відкрийте додаток Налаштування.
- Натисніть Безпека та місцезнаходження Місцезнаходження. Якщо опції «Безпека та місцезнаходження» немає, натисніть Місцезнаходження.
- Натисніть Режим і виберіть один із параметрів нижче.
- Висока точність: місцезнаходження визначається за допомогою систем GPS, Wi-Fi, мобільних мереж і датчиків. Використовуйте служби локації Google, щоб телефон міг швидше й точніше визначати місцезнаходження.
- Економія заряду акумулятора: місцезнаходження визначається за допомогою джерел, які менше виснажують акумулятор (зокрема, точок доступу Wi-Fi і мобільних мереж). Використовуйте служби локації Google, щоб телефон міг швидше й точніше визначати місцезнаходження.
- Лише датчики пристрою: місцезнаходження визначається лише за допомогою GPS. Не передавайте геодані через служби локації Google, оскільки через це акумулятор виснажується швидше, а місцезнаходження визначається довше.
Як налаштувати доступ до геоданих (Android 4.1–4.3)
Ви можете вибрати, які геодані використовуватиме телефон.
- Відкрийте додаток Налаштування.
- У розділі «Особисте» натисніть Геодані.
- Угорі екрана ввімкніть або вимкніть опцію Доступ до моїх геоданих.
-
Коли доступ до геоданих ввімкнено, виберіть один чи обидва варіанти нижче.
- Супутникові тарілки GPS: телефон зможе визначати місцезнаходження на основі супутникових сигналів, зокрема пристрою GPS у вашому автомобілі.
- Wi-Fi і мобільні мережі: телефон зможе швидше визначати ваше місцезнаходження за допомогою служб локації Google (з або без GPS).
-
Якщо геодані вимкнено:
телефон не зможе визначати точне місцезнаходження та ділитися цими даними з додатками.
-
Коли доступ до геоданих ввімкнено, виберіть один чи обидва варіанти нижче.
Порада: якщо планшетом користується кілька осіб, кожен користувач може мати окремі налаштування доступу до геоданих.
Що означають налаштування автентифікації
Для всіх покупок у Google Play на цьому пристрої (вибрано за умовчанням). Для кожної покупки цифрового вмісту в Google Play (зокрема через додатки) потрібно пройти автентифікацію.
Кожні 30 хвилин. Після кожної автентифікації ви можете купувати цифровий вміст у Google Play (зокрема через додатки) упродовж 30 хвилин без повторної автентифікації.
Ніколи. Автентифікація не потрібна. Якщо вимкнути автентифікацію, хтось інший зможе робити покупки без вашого відома. Ви несете відповідальність за всі витрати, зокрема за випадкові й неавторизовані покупки.
Примітка: щоб робити покупки в додатках та іграх, призначених для дітей до 12 років, потрібно проходити автентифікацію, незважаючи на вибрані налаштування.
Порада: коли ви створюєте сімейну групу в Google Play, її учасники можуть розраховуватися за покупки, використовуючи сімейний спосіб оплати. Дізнайтеся, як створити сімейну групу в Google Play й керувати нею.
Що можна робити в безпечному режимі?
Що ви можете зробити в безпечному режимі на «Андроїд»? Ви можете видалити проблемні програми та використовувати основні функції телефону в безпечному режимі. Якщо ви виявите, що ваша проблема зникла при включеній опції, ви можете видаляти завантажені програми одну за іншою і кожен раз перевіряти девайс у звичайному режимі, щоб спробувати ідентифікувати проблемну. Крім того, можна скинути налаштування пристрою до заводських і вибірково встановити програми та ігри, переконавшись, що повторення проблем після кожної установки не відзначається.

Якщо ваш девайс продовжує зависати, перегріватися або іншим чином погано працювати у безпечному режимі, то це може бути проблема операційної системи або апаратного забезпечення. Спробуйте виконати скидання до заводських налаштувань, і якщо це не допоможе, зверніться до фахівця і дізнайтеся про можливість заміни або ремонту.