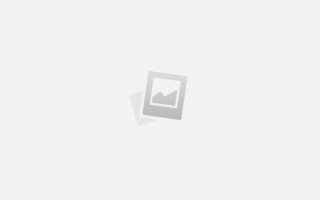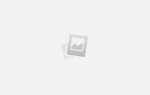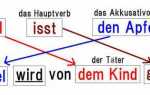About APFS and Mac OS Extended
Disk Utility in macOS High Sierra or later can erase most disks and volumes for Mac using either the newer APFS (Apple File System) format or the older Mac OS Extended format, and it automatically chooses a compatible format for you.
Identify the current format
If you want to know which format is currently in use, use any of these methods:
- Select the volume in the Disk Utility sidebar, then check the information on the right. For more detail, choose File > Get Info from the Disk Utility menu bar.
- Open System Information and select Storage in the sidebar. The File System column on the right shows the format of each volume.
- Select the volume in the Finder, then choose File > Get Info from the menu bar. The Get Info window shows the Format of that volume.
How to erase a disk
Proceed based on whether you’re erasing your or some . Your startup disk is the disk (volume) that your Mac started up from. By default it’s the disk built into your Mac, named Macintosh HD. If you’re selling, giving away, or trading in your Mac, you should erase your startup disk.
Erase a startup disk
- Start up from macOS Recovery.
- Select Disk Utility from the Utilities window in macOS Recovery. Then click Continue.
- Make sure that the sidebar in Disk Utility shows the name of your startup disk. The volume representing your startup disk is Macintosh HD, unless you renamed it.
- Look for a ”Data” volume with the same name, such as ”Macintosh HD — Data.” If you have such a volume, select it. Then choose Edit > Delete APFS Volume from the menu bar, or click the delete volume button (–) in the Disk Utility toolbar.
When you’re asked to confirm, click the Delete button. Do not click Delete Volume Group. Do the same to delete other volumes you might have on your startup disk—except the volume named Macintosh HD. - After deleting any Data volumes, select Macintosh HD in the sidebar.
- Click the Erase button or tab, then complete these items:
- Name: Enter a name that you want the volume to have after you erase it, such as Macintosh HD.
- Format: Choose either to format as a Mac volume. Disk Utility shows the recommended Mac format by default.
- Click Erase to begin erasing. You might be prompted to enter your Apple ID.
- When done, quit Disk Utility to return to the Utilities window.
- If you want your Mac to be able to start up from this volume again, choose Reinstall macOS from the Utilities window, then follow the onscreen instructions to reinstall macOS on the volume. If you don’t reinstall macOS, your Mac might start up to a flashing question mark (?).