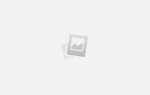Правило
Проверочное слово: восста
ние.
Правописание согласных «с/з» в приставках (воз-/вос-):
-
пишем «з»
перед гласными, звонкими согласными: возгордиться, воздвигнуть. -
пишем «с»
перед глухими согласными: восход, воспевать.
Важно
! Приставки з-
в русском языке нет. Независимо от произношения всегда пишется с-:
свить, сбить, сжать
В словах здесь, здание, здоровый з
не является приставкой.
Мягкий знак в конце
Начнем с мягкого знака:
в настоящем и будущем временах в окончании 2-го лица единственного числа глагола всегда в конце слова пишется буква «Ь». Если говорить проще, это глаголы, которые отвечают на вопросы: «Что делаешь?», «Что сделаешь?». Примеры: ты гонишь(ся), плачешь, смотришь, учишь(ся), следишь, пьешь.
Личные окончания глаголов на -ишь и -ешь
Теперь, определим правила, по которым будем правильно писать личные окончания глаголов 2-го лица под ударением и без ударения
. Но для этого нам потребуется определять спряжения глаголов в самых сложных случаях.
Шаг 1. Определяем, куда падает ударение
Для начала стоит определить ударное или безударное окончание глагола. Используйте примеры ниже, чтобы точно обозначить ударный слог.
- Ударные окончания встречаются у слов: кричи’шь, молчи’шь, шуми’шь, сопи’шь, мычи’шь, стучи’шь, гори’шь, ворчи’шь.
- Безударные окончания у слов: ве’ртишь, сте’лешь, ви’дишь, хо’чешь, мо’жешь, сле’пишь.
Если в слове есть приставка вы-
,
при определении ударения ее убираем и проверяем ударный слог без нее. Например, в словах «вы’стучишь», «вы’растишь» (от слова «растить») ударение падает на приставку вы-
, и это уводит нас от правильного варианта употребления слова. Следует убрать приставку и проверить ударение в слове без неё: «стучи’шь», «расти’шь». Иногда приставка вы-
неотделима от слова, в этом случае окончание является безударным, например: вы’растешь (от слова «вырасти»).
После того, как мы правильно определили ударные и безударные окончания перейдем к следующему шагу.
Шаг 2. Вспоминаем спряжения глаголов
Напомним, в русском языке есть 2 спряжения глаголов: первое и второе. Если говорить обычным языком, то это правила, по которым меняются глаголы в зависимости от лиц, числа, времени и родов по аналогии с падежами у имен существительных.
Если слово относится к первому (I) спряжению
, то его формы (личные окончания) будут -у, -ю, -ешь, -ет, -ем, -ете, -ут (-ют). Приведем пример:
стелИТЬ -> я стелЮ -> ты стелЕШЬ -> он стелЕТ -> мы стелЕМ -> вы стелЕТЕ -> они стелЮТ.
Если слово относится ко второму (II) спряжению
, то его формы (личные окончания) будут -у (-ю), -ишь, -ит, -им, -ите, -ат (-ят). Приведем пример:
носИТЬ -> я ношУ -> ты носИШЬ -> он носИТ -> мы носИМ -> вы носИТЕ -> они носЯТ
Также есть исключения, которые спрягаются не по стандартным правилам. Такие глаголы называют разноспрягаемыми
(стоит запомнить):
хотЕТЬ -> я хочУ -> ты хочЕШЬ -> он хочЕТ -> мы хотИМ -> вы хотИТЕ -> они хотЯТ
бежАТЬ -> я бегУ -> ты бежИШЬ -> он бежИТ -> мы бежИМ -> вы бежИТЕ -> они бегУТ
чтИТЬ -> я чтУ -> ты чтИШЬ -> он чтИТ -> мы чтИМ -> вы чтИТЕ -> они чтУТ
есть -> я ем -> ты ешь -> он ест -> мы едим-> вы едите -> они едят
дать -> я даю -> ты дашь-> он даст -> мы дадим -> вы дадите -> они дадут
Осталось правильно определить спряжение. Идем дальше…
Шаг 3. Определяем спряжение глагола правильно
Если на Шаге 1 у нас вышло безударное окончание,
тогда определим начальную форму глагола (инфинитив). Напомним, что это будет глагол, от которого образовано данное слово, отвечающий на вопросы: «Что делать?», «Что сделать?». Пример: пишешь — писать (что делать?). Попробуйте определить инфинитив самостоятельно, а для проверки смотрите ниже пункт «Морфологический разбор».
Определяем окончание глагола в начальной форме (инфинитиве). И в зависимости от окончания относим наш пример к первому или второму склонению и используем -ешь или -ишь, соответственно.
К первому спряжению относятся все глаголы кроме глаголов второго спряжения и разноспрягаемых.
К глаголам второго спряжения относятся:
- все, которые оканчиваются на -ить
(исключения: брить, зиждиться и стелить). - 4 слова-исключения на -ать
: слышать, дышать, держать, гнать; - 7 слов-исключений на —еть
: смотреть, видеть, ненавидеть, обидеть, терпеть, зависеть, вертеть.
Для окончаний под ударением
(кроме исключений, описанных выше) стоит использовать для проверки форму этого глагола в 3 лице множественного числа (они
что делают?).
Если окончание соответствует второму спряжению, а именно: -ат или -ят, глагол 2 лица в единственном числе будет заканчиваться на -ишь.
стучАТ — стучИШЬ, сопЯТ — сопИШЬ, кричАТ — кричИШЬ.
Если окончание соответствует первому спряжению, а именно: -ут или -ют, глагол 2 лица в единственном числе будет заканчиваться на -ешь.
разобьЮТ — разобьЁШЬ, льЮТ — льЕШЬ, жгут — жжЁШЬ.
ВОССТАНОВЛЕНИЕ орфографический словарь
ГлавнаяПравила орфографииОрфографический словарьСловарь ОжеговаСловарь ДаляПоиск словПословицыПредложения
Орфографический словарь русского языка
более 177000 слов
абвгдеёжзийклмнопрстуфхцчшщыэюя
|
восстановлениевосстановлеМЃ
ВОССТАНОВЛЕНИЕ ср. 1) Процесс действия по знач. глаг.: восстановить (1а1-3) восстановиться. 2) Понижение степени окисления атомов (в химии).(Толковый словарь Ефремовой) восстановление, см.Окислительно-восстановительные реакции.(Большой энциклопедический словарь) Предыдущие слова : В Следующие слова : В Слова начинающиеся на: В |
|
Загрузка… |
ГлавнаяПравила орфографииОрфографический словарьСловарь ОжеговаСловарь ДаляПоиск словПословицыПредложения
Рифма к слову восстановленный
постановленный, условленный, приготовленный, окровавленный, приставленный, отставленный, составленный, воодушевленный, выставленный, уставленный, оживленный, оставленный, поставленный, удивленный, ослабленный, откормленный, купленный, устремленный, зачумленный, необстреленный, умиленный, воспаленный, влюбленный, определенный, заваленный, оскорбленный, разваленный, удаленный, засаленный, озлобленный, пленный, подстреленный, возлюбленный, укрепленный, уступленный, глубокомысленный, ушибленный, запыленный, бессмысленный, утоленный, обстриженный, свойственный, введенный, величественный, особенный, воинственный, единственный, расположенный, умственный, обойденный, восторженный, раздраженный, собственный, убежденный, мгновенный, искусственный, уложенный, награжденный, начальственный, мужественный, необыкновенный, обнаженный, переведенный, пораженный, торжественный, таинственный, загаженный, загороженный, преображенный, возбужденный, здоровенный, нравственный, расстриженный, произведенный, государственный, существенный, веденный, общественный, разбуженный, подверженный, обыкновенный, предупрежденный, обнадеженный, освобожденный, пробужденный, обложенный, припомаженный, обиженный, божественный, напомаженный, написанный, танцованный, присланный, надписанный, скованный, взысканный, подданный, странный, обрадованный, высокообразованный, наказанный, необразованный, посыпанный, призванный, вызванный, указанный, данный, связанный, загнанный, заинтересованный, растроганный, невыдержанный, расчувствованный, образованный, поданный, прогнанный, осыпанный, потребованный, обвязанный, растрепанный, вымазанный, разжалованный, обрезанный, приделанный, взорванный, изуродованный, неожиданный, оборванный, оторванный, прерванный, разгневанный, прозванный, повязанный, импровизированный, посланный, испуганный, заколдованный, взволнованный, обязанный, причесанный, любовный, задушевный, ный, волшебный, громадный, несправный, плачевный, западный, нескладный, выгодный, штабный, свободный, гневный, равный, пребледный, бледный, годный, бедный, голодный, нравный, досадный, миловидный, подобный, противный, массивный, пробный, ровный, судебный, негодный, подробный, исправный, вредный, бесподобный, неспособный, уголовный, непрерывный, видный, душевный, славный, верховный, жалобный, кожаный, главный, духовный, полнокровный, административный, удобный, наивный, беспрерывный, нервный, резвый, моложавый, березовый, шутливый, здравый, находчивый, красивый, фланговый, отчетливый, левый, дождливый, слабый, учтивый, грубый, курчавый, уродливый, плешивый, хвастливый, правдивый, насмешливый, целковый, задумчивый, медовый, забывчивый, юродивый, правый, ленивый, лукавый, ворчливый, мозаиковый, худощавый, шелковый, коричневый, розовый, милостивый, трезвый, особый, торопливый, молчаливый, кровавый, вый, бравый, фальшивый, заботливый, шаловливый, счастливый, поворотливый, фризовый, словоохотливый, вспыльчивый
Толкование слова. Правильное произношение слова. Значение слова.
R-Studio
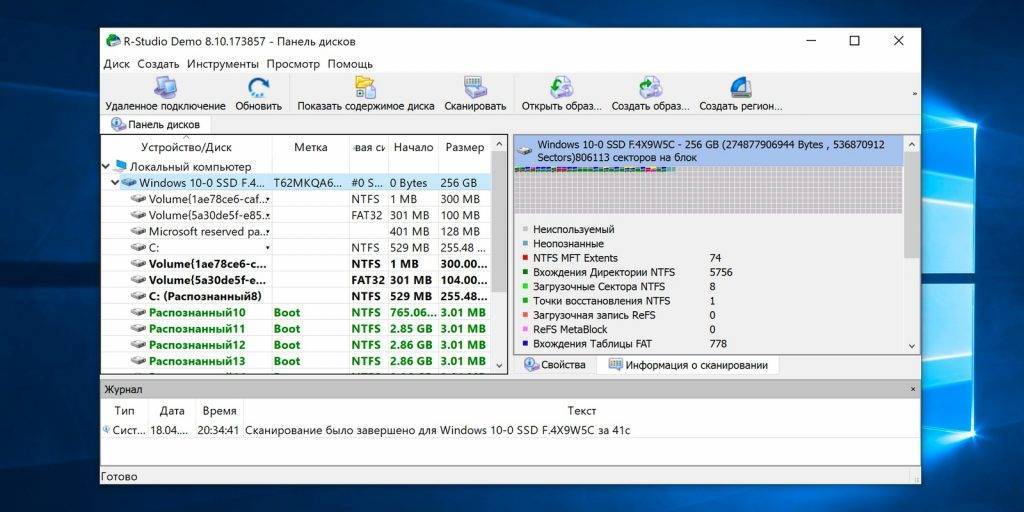
- Цена: бесплатно или 49,99 доллара.
- Платформы: Windows, macOS, Linux.
- Поддержка файловых систем: NTFS, FAT, exFAT, EXT3, EXT4, HFS, APFS.
- Работа с внешними дисками: да.
Кросс-платформенная программа с богатыми возможностями. Благодаря продвинутым алгоритмам она способна восстановить данные с повреждённых и отформатированных разделов, внешних дисков и даже по сети. R-Studio умеет работать с загрузочного диска и поможет даже в том случае, когда ОС не запускается. Утилита позволяет создавать образы проблемных дисков и взаимодействовать с ними напрямую, повышая вероятность успешного восстановления данных.
Какие есть ещё способы восстановить Windows 7?
Есть ещё один малоизвестный способ восстановить загрузку Windows 7 после сбоя и я Вам про него расскажу. На первый взгляд он многим покажется сложным, но тем не менее он меня часто выручает.
Дело в том друзья, что очень большая часть проблем из-за которых вы не можете загрузить Windows 7 кроется в ошибках реестра. И Windows 7 не была бы Windows 7, если бы в ней не существовал механизм защищающий файлы реестра. Такой механизм существует и создаёт архивные копии реестра в папке RegBack каждые 10 дней не зависимо от того включено у вас восстановление системы или нет.
Если вы не можете решить проблемы с загрузкой Windows 7 вам стоит попробовать заменить действующие (и видимо повреждённые) файлы реестра из папки Config архивными файлами из папки RegBack. Для этого нам придётся загрузить компьютер с установочного диска Windows 7 или диска восстановления Windows 7.
Загружаемся в среду восстановления, выбираем командную строку.
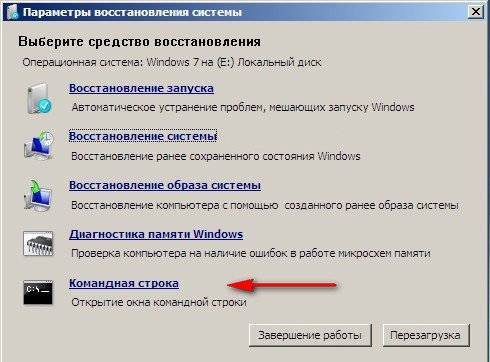
Набираем в ней – notepad, попадаем в Блокнот, далее Файл и Открыть.

Заходим в настоящий проводник, нажимаем Мой компьютер
Теперь нам нужен системный диск C:, внимание, буквы дисков здесь могут быть перепутаны, но системный диск C: я думаю вы сможете узнать по находящимся внутри системным папкам Windows и Program Files
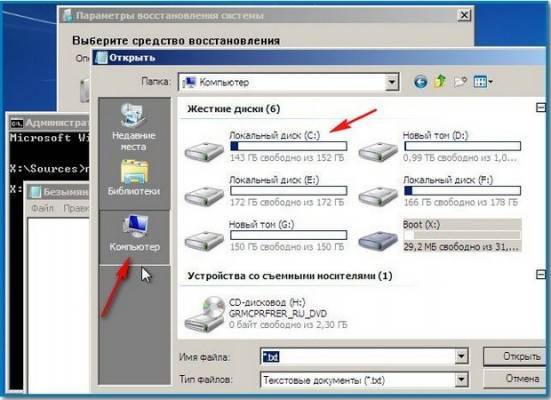
Идём в папку C:\Windows\System32\Config, здесь находятся действующие файлы реестра, указываем Тип файлов – Все файлы и видим наши файлы реестра, так же видим папку RegBack, в ней каждые 10 дней Планировщик заданий делает резервную копию разделов реестра.
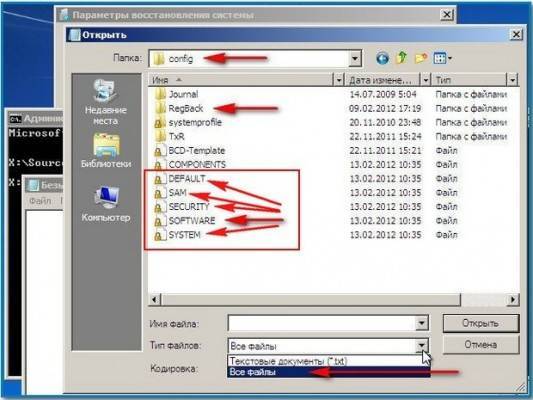
Так вот, мы с вами заменим действующие файлы реестра из папки Config резервными файлами реестра из папки RegBack.
Итак, первым делом удалим из папки C:\Windows\System32\Config файлы SAM, SECURITY, SOFTWARE, DEFAULT, SYSTEM, отвечающие за все кусты реестра (мой совет — перед удалением скопируйте кусты реестра на всякий случай куда-нибудь).
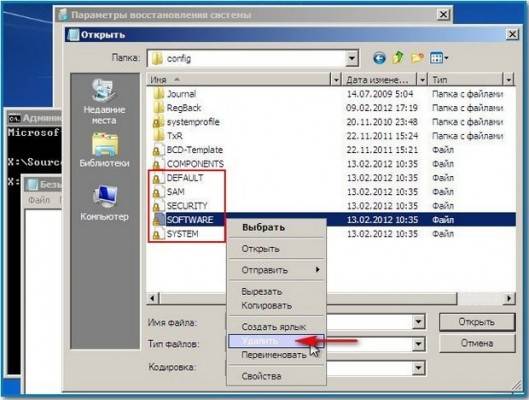
На их место скопируем и вставим файлы с такими же именами, но из резервной копии, то есть из папки RegBack.
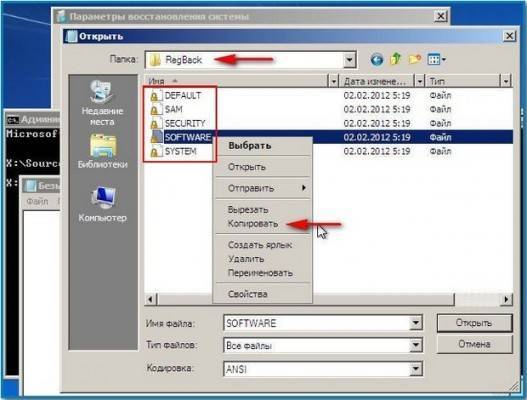
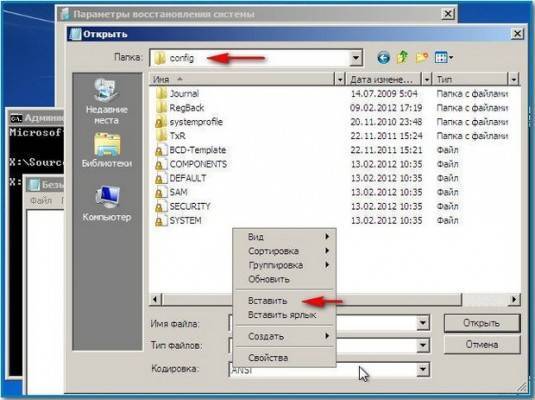
Друзья, если и это не помогло, примените восстановление целостности файлов Windows 7, в случае, если операционная система не загружается, делается оно точно также, как и в Windows 8.
Что у нас ещё осталось из средств восстановления Windows 7?
Диагностика памяти 7 -> проверяет системную память на наличие ошибок. Командная строка -> с помощью неё можно удалять файлы, мешающие загрузке Windows 7.
Надеюсь наша статья как восстановить систему Windows 7 вам помогла.
Сбросить геонастройки
Зачем делать: при запуске некоторые программы спрашивают разрешение на использование данных о геопозиции. Если дал кучу ненужных разрешений или запретил доступ нужным, можно одним махом сбросить все эти параметры.
Что сотрется: все настройки геолокации приложений.
Восстановление iPhone
Купил новый iPhone? Тогда тебе сюда.
Под восстановлением iPhone мы подразумеваем загрузку на устройство чистой прошивки или сохраненной ранее резервной копии. Бекап может храниться на компьютере с установленной программой iTunes или в iCloud. Разумеется, что резервная копия не появится сама собой и произвести процесс восстановления можно только при наличии таковой.
Контрольная точка восстановления
Итак, Друзья, контрольная точка восстановления – это копия служебных файлов операционной системы, параметров программ, а также реестра системы на определенный момент времени.
Контрольные точки восстановления операционная система, как правило, создает автоматически через определенные промежутки времени, в случае установки какого-либо программного обеспечения или же по непосредственному указанию пользователя.
Следует отметить, что при “откате” к точке восстановления операционной системы не затрагиваются личные файлы пользователя такие, как музыкальные композиции, графические файлы, документы и т.п.
Внимание! Возврат к точке восстановления позволяет восстановить работу ОС, но не личный контент пользователя
Как восстановить систему?
1. Кликните по кнопке “Пуск” в нижней правой части экрана и выберите пункт “Панель управления”. Откроется главное окно Панели управления операционной системы Windows 7:
2. Кликните по самому первому разделу “Система и безопасность” и в открывшемся окне выберите подраздел “Восстановление предшествующего состояния компьютера”.
3. В появившемся окне кликните по кнопке “Запуск восстановления системы”.
4. Система произведет сбор необходимой информации и запустит Мастера восстановления системы. В первом появившемся окошке необходимо просто нажать кнопку “Далее”.
5. Далее откроется второе окошко Мастера, где из приведенного списка необходимо выбрать точку восстановления. Если Вы только что сделали какие-то настройки и желаете их отменить, то выберите самую верхнюю указанную запись. Также Вы можете выбрать любую, удовлетворяющую Вас запись точки восстановления.
Также Вы можете запустить “Поиск затрагиваемых программ”, нажав на соответствующую кнопку. Операционная система просканирует свои служебные записи, определит, какие программы будут удалены или восстановлены в ходе отката к точке восстановления, и представит результаты анализа в отдельном окне. Ознакомившись со списками затрагиваемых программ, нажмите кнопку “Закрыть”.
6. Далее Мастер восстановления откроет последнее окошко с суммарной информацией, в котором необходимо будет подтвердить свои намерения и нажать кнопку “Готово”.
7. На экране появится окошко с предупреждением, что прервать восстановление системы будет невозможно. И еще раз попросят Вас подтвердить свои намерения, нажав кнопку “Да”.
После этого запуститься процесс восстановления системы. Который обычно занимает немного времени – порядка 2-3 минут. После чего система перезагрузиться и Вы увидите вот такое окошко:
Состояние Вашего компьютера восстановлено до указанного состояния. Теперь можно проверить работу ОС и других программ на корректность их работы. Обязательно протестируйте результат восстановления системы.
Если же операционной системе не удалось восстановить систему, то окно будет другое. Такое часто бывает в случае работы антивирусной программы. Отключите ее и повторите попытку.
Если Вы смогли удачно решить проблему “как восстановить систему”, то я Вас поздравляю. Но в некоторых случаях восстановление системы привело не к улучшению ситуации, а наоборот к ее ухудшению. Система стала зависать, какие-то программы вовсе не загружаются, пропали значки на рабочем столе и т.п. В таком случае лучше всего отменить восстановление системы.
Для этого проделываем весь алгоритм, начиная с 1 пункта. При выполнении пункта 3 у Вас откроется вот такое окошко:
Выберите пункт “Отменить восстановление системы” и далее все по представленному вверху алгоритму.
Итак, Друзья, мы рассмотрели довольно-таки важный вопрос “как восстановить систему?”, научились “откатывать” систему к точкам восстановления и отменять “откаты”.
Следует отметить, что восстановить систему указанным способом можно, но только если не было серьезных повреждений системных файлов, например, как в случае заражения системы вирусом. При серьезных нарушениях работы ОС данное средство малоэффективно и Вам не избежать обращения к одному из расширенных методов восстановления системы.
В одной из следующих статей, я как раз расскажу о таком средстве – диск аварийного восстановления.
Восстановление системы Windows 8/8.1
Если вам удалось запустить ОС, можно возобновить Windows 8 через «Параметры». Наведите курсор на правый верхний угол и войдите в них. Кликните на «Изменение параметров компьютера» – «Обновление и восстановление». Раздел «Восстановление» предложит несколько вариантов:
- «Обычное восстановление с сохранением информации».
- «Удаление данных и переустановка ОС».
- «Особый вариант».
Определитесь с тем, что именно нужно сделать. Далее следуйте подсказкам меню.
Если вы выбираете последний способ, в открывшемся окне следует кликнуть на пункт диагностики. Вам будут предложены такие варианты:
- «Восстановить»;
- «Вернуть в исходное состояние»;
- «Дополнительные параметры». Этот пункт включает возможность отката к желаемой точке возобновления.
Чтобы возобновить Windows 8.1 нажмите Win+R и вызовите sysdm.cpl. В окне свойств системы во вкладке «Защита» укажите необходимый системный диск. Нажмите «Восстановить». Нажав «Далее», вы сможете увидеть список точек отката. Выберите желаемую и нажмите «Поиск затрагиваемых программ». Изменения, которые были произведены на ПК с выбранного момента, будут удалены. Завершите процесс, нажав «Готово».
В случае работы с ОС Windows 8 могут возникнуть неполадки, некорректная работа интернета и т.д. Чтобы это исправить можно воспользоваться классическим способом восстановления через точки восстановления.
Другим вариантом является откат системы. Для этого откроем меню «Пуск» — «Панель управления» — «Центр обновлений Windows». Выбираем пункт «Удаление обновлений». Тоже можно сделать используя командную строку.
Итак, в открывшемся перечне обновлений удаляем те из них, с момента установки которых (смотрим по дате) начались проблемы и неполадки. Удаляем ненужные файлы и делаем перезагрузку.
В системе Windows 8.1 можно выполнить сброс настроек. Важные файлы при такой операции затронуты не будут. Метод эффективный, но для его реализации нужно ОС беспроблемно загружалась. Используем алгоритм:
- Правая сторона монитора — «Параметры»;
- «Изменение параметров»;
- «Обновление и восстановление» — «Восстановление»;
- «Восстановление без удаления файлов».
Если зайти в систему обычным способом нельзя, необходимо воспользоваться диском с системой. Загружаем установочный диск, выбираем «Восстановление системы». Нажимаем кнопку «Диагностика», и «Восстановить».