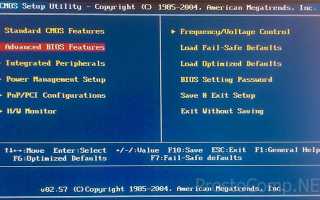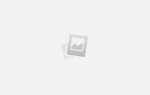Два способа как загрузиться с флешки или с диска:
Первый способ — выбор устройства, с которого ваш компьютер загрузит операционную систему при включении питания, если вы не станете вмешиваться в его работу, иначе говоря – УСТРОЙСТВО ЗАГРУЗКИ ПО УМОЛЧАНИЮ
Вполне возможно, что указанное устройство может быть недоступным (по какой причине – поломка или просто отсутствие, нам сейчас не важно в принципе). Тогда умный комп перейдет к следующему в списке устройству, пока не найдет среди них доступное для загрузки
Второй способ просто необходим, если вы хотите сделать НЕСТАНДАРТНУЮ загрузку. Для этого при включении компьютера достаточно вызвать меню выбора устройства – и указать его в списке.
Для выбора устройства по умолчанию первым способом, нужно зайти в БИОС и внимательно его рассмотреть. Далее все зависит от того, что вы увидите:
- Синие окна – вероятнее всего, Award;
- Серые окна – наверняка, AMI;
- Графический интерфейс использует UEFI.
Конечно, этим не исчерпываются все возможные варианты, но принцип у всех одинаков.
Для начала рассмотрим вариант с Award’ом
Находясь в меню настройки БИОС, ищем пункт «Advanced BIOS Features». Обычно, второй или третий сверху:
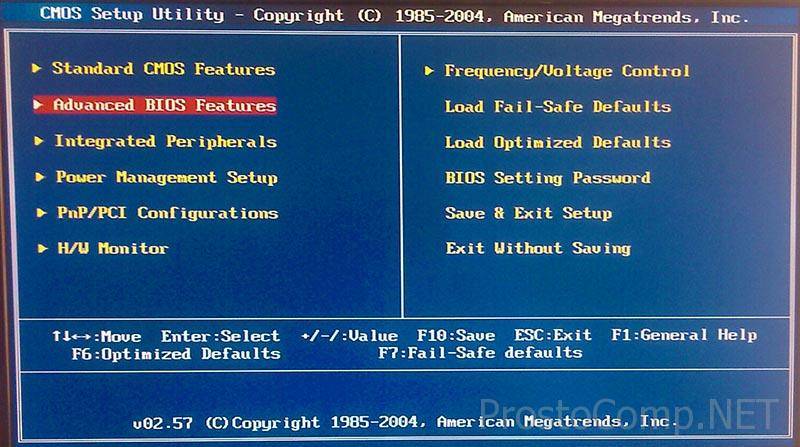
А вот дальше – могут быть расхождения, в зависимости от версии БИОСа. Случай первый – ищем что-то, похожее на «Boot Seq & Floppy Setup»:
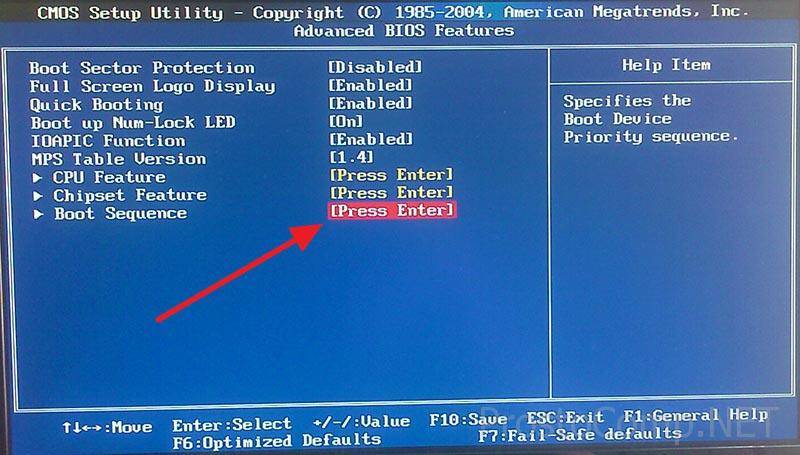
Случай второй – необходимые настройки видны сразу:
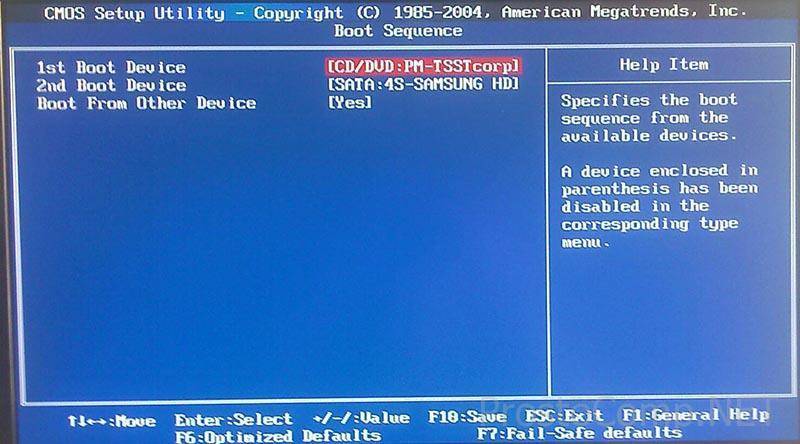
А вот теперь разберемся, что к чему в этих пунктах меню:
- First Boot Device – первое устройство загрузки в списке, с него компьютер попробует загрузиться;
- Second Boot Device – если первый пункт (First Boot Deviceне) окажется загрузочным;
- Third Boot Device — и так далее, пока одно из них не окажется загрузочным;
Каждое устройство из этого списка – это жесткий диск, флешка или компакт.
Boot Other Device – ищет загрузочную запись на других доступных носителях, если не помогли обращения к предыдущим вариантам.
Hard Disk Boot Priority – последовательность обращения к жестким дискам, если в списке их несколько. К флешкам это относится тоже, поскольку компьютер считает ее внешним диском.
Итак – для загрузки с CD или DVD выбираем «First Boot Device» — «CDROM» или «ATAPI CD». А вот для загрузки с флешки, указываем «First Boot Device» — «Hard Drive», а потом устанавливаем нужную флешку на верх списка кнопками «+» и «-» или «PageUp» и «PageDown».
Варианты обозначения флешек в БИОСе — «USB…» или «Generic USB…», а возможно просто «External Device». Не забывайте сохранять внесенные в настройки изменения! Обычно, подсказка про клавишу «Save» указана в нижней части экрана. Впрочем, можно выбрать пункт «Exit» и ответить «Yes» в диалоге или выйти в главное меню и найти строку «Save and Exit Setup». Ваш компьютер начнет перезагрузку уже с учетом указанных вами изменений. Не исключено, что при наличии в дисководе загрузочного CD, может появиться запрос — «Press any key to boot from CD or DVD…» и пауза для вашей реакции на него.

Означает он всего лишь: «Нажмите любую кнопку чтобы загрузиться с CD иди DVD». Если этот запрос проигнорировать, то компьютер продолжит загрузку, переходя к следующему устройству в списке. Вот, собственно, и все. Но лучше один раз увидеть, чем сто раз услышать. Поэтому – желающие могут посмотреть видео по настройке БИОС Award в конце этого поста.
Принципы загрузки операционных систем
При включении компьютера управление процессором получает BIOS, и если он настроен на загрузку (boot) с винчестера, то он подгружает в оперативную память компьютера первый сектор диска (MBR) и передает управление ему. Если у вас несколько жестких дисков, то каждый из них содержит свою MBR. В этом случае можно или менять порядок загрузки дисков в BIOS, или же прописать все операционные системы с разных дисков в один PBR загрузчик, об этом ниже.
Сразу оговоримся, что если у BIOS у вас включен режим загрузки UEFI, то структура разделов диска у вас должна быть не MBR, а GPT. GPT имеет не только другую структуру разделов, но и другую структуру загрузочной области. Там в первый сектор записывается «заглушка» для BIOS (Protective MBR), которая служит для того, чтобы старый Legacy BIOS мог загрузиться с GPT диска в режиме совместимости, если ОС была установлена на GPT (часто в BIOS его называют CSM – Compatibility Support Module). Однако, вы никогда не сможете загрузить ОС с MBR диска, если в BIOS выставлена загрузка в режиме UEFI.
При загрузке операционной системы, сначала считывается первый сектор с устройства загрузки, представляющий собой главную загрузочную запись (Master Boot Record — MBR). Стандартно, в качестве MBR выступает первый сектор загрузочного диска. MBR содержит список разделов, признак активного раздела (раздела, с которого будет выполняться загрузка ОС), некоторые служебные данные, а также программный код для считывания в память загрузочного сектора активного раздела (Partition Boot Record — PBR) и передачи ему управления.
Размер сектора на жестком диске — 512 байт. В секторе MBR хранятся данные, которые должны заканчиваться специальной сигнатурой. Этим словом называется специальная, строго установленная, последовательность из 2 байт с шестнадцатеричными значениями 55h AAh, которая записывается в последние 2 байта сектора и соответственно имеет смещение от начала сектора 1FEh. Если хотя бы один из двух последних байтов отличается по значению, считается, что первый сектор не является MBR и не содержит осмысленной информации. Если компьютер при старте, прочитав первый сектор, не обнаружит правильной сигнатуры, он не будет передавать управление располагающемуся там коду, даже если он правильный, а выдаст сообщение о том, что главная загрузочная запись не найдена.
Общая структура MBR может быть представлена следующей таблицей:
Смещение Длина Описание
000h 446 Код загрузчика
1BEh 64 Таблица разделов
16 Раздел 1
1CEh 16 Раздел 2
1DEh 16 Раздел 3
1EEh 16 Раздел 4
1FEh 2 Сигнатура (55h AAh)
Длина указана в байтах.
Как видно, MBR может содержать информацию максимум о 4 разделах. Каждый 16-байтовый блок, содержащий информацию о разделах, в своем начале содержит признак активности раздела — т.е. признак того, что операционную систему следует загружать именно из этого раздела — может иметь значения 80h (раздел активен) и 00h (раздел не активен). Количество активных разделов должно быть не более одного.
Шестнадцатеричный однобайтовый код далее указывает на тип (ID) раздела. Например, 07h – раздел типа NTFS, 0Bh – FAT32, 17h – скрытый NTFS раздел, 27h – системный скрытый NTFS раздел для восстановления системы.
Правило
Мягкий знак в конце
Начнем с мягкого знака:
в настоящем и будущем временах в окончании 2-го лица единственного числа глагола всегда в конце слова пишется буква «Ь». Если говорить проще, это глаголы, которые отвечают на вопросы: «Что делаешь?», «Что сделаешь?». Примеры: ты гонишь(ся), плачешь, смотришь, учишь(ся), следишь, пьешь.
Личные окончания глаголов на -ишь и -ешь
Теперь, определим правила, по которым будем правильно писать личные окончания глаголов 2-го лица под ударением и без ударения. Но для этого нам потребуется определять спряжения глаголов в самых сложных случаях.
Шаг 1. Определяем, куда падает ударение
Для начала стоит определить ударное или безударное окончание глагола. Используйте примеры ниже, чтобы точно обозначить ударный слог.
- Ударные окончания встречаются у слов: кричи’шь, молчи’шь, шуми’шь, сопи’шь, мычи’шь, стучи’шь, гори’шь, ворчи’шь.
- Безударные окончания у слов: ве’ртишь, сте’лешь, ви’дишь, хо’чешь, мо’жешь, сле’пишь.
Если в слове есть приставка вы-, при определении ударения ее убираем и проверяем ударный слог без нее. Например, в словах «вы’стучишь», «вы’растишь» (от слова «растить») ударение падает на приставку вы-, и это уводит нас от правильного варианта употребления слова. Следует убрать приставку и проверить ударение в слове без неё: «стучи’шь», «расти’шь». Иногда приставка вы- неотделима от слова, в этом случае окончание является безударным, например: вы’растешь (от слова «вырасти»).
После того, как мы правильно определили ударные и безударные окончания перейдем к следующему шагу.
Шаг 2. Вспоминаем спряжения глаголов
Напомним, в русском языке есть 2 спряжения глаголов: первое и второе. Если говорить обычным языком, то это правила, по которым меняются глаголы в зависимости от лиц, числа, времени и родов по аналогии с падежами у имен существительных.
Если слово относится к первому (I) спряжению, то его формы (личные окончания) будут -у, -ю, -ешь, -ет, -ем, -ете, -ут (-ют). Приведем пример:
стелИТЬ -> я стелЮ -> ты стелЕШЬ -> он стелЕТ -> мы стелЕМ -> вы стелЕТЕ -> они стелЮТ.
Если слово относится ко второму (II) спряжению, то его формы (личные окончания) будут -у (-ю), -ишь, -ит, -им, -ите, -ат (-ят). Приведем пример:
носИТЬ -> я ношУ -> ты носИШЬ -> он носИТ -> мы носИМ -> вы носИТЕ -> они носЯТ
Также есть исключения, которые спрягаются не по стандартным правилам. Такие глаголы называют разноспрягаемыми (стоит запомнить):
хотЕТЬ -> я хочУ -> ты хочЕШЬ -> он хочЕТ -> мы хотИМ -> вы хотИТЕ -> они хотЯТ
бежАТЬ -> я бегУ -> ты бежИШЬ -> он бежИТ -> мы бежИМ -> вы бежИТЕ -> они бегУТ
чтИТЬ -> я чтУ -> ты чтИШЬ -> он чтИТ -> мы чтИМ -> вы чтИТЕ -> они чтУТ
есть -> я ем -> ты ешь -> он ест -> мы едим-> вы едите -> они едят
дать -> я даю -> ты дашь-> он даст -> мы дадим -> вы дадите -> они дадут
Осталось правильно определить спряжение. Идем дальше…
Шаг 3. Определяем спряжение глагола правильно
Если на Шаге 1 у нас вышло безударное окончание, тогда определим начальную форму глагола (инфинитив). Напомним, что это будет глагол, от которого образовано данное слово, отвечающий на вопросы: «Что делать?», «Что сделать?». Пример: пишешь — писать (что делать?). Попробуйте определить инфинитив самостоятельно, а для проверки смотрите ниже пункт «Морфологический разбор».
Определяем окончание глагола в начальной форме (инфинитиве). И в зависимости от окончания относим наш пример к первому или второму склонению и используем -ешь или -ишь, соответственно.
К первому спряжению относятся все глаголы кроме глаголов второго спряжения и разноспрягаемых.
К глаголам второго спряжения относятся:
- все, которые оканчиваются на -ить (исключения: брить, зиждиться и стелить).
- 4 слова-исключения на -ать: слышать, дышать, держать, гнать;
- 7 слов-исключений на —еть: смотреть, видеть, ненавидеть, обидеть, терпеть, зависеть, вертеть.
Для окончаний под ударением (кроме исключений, описанных выше) стоит использовать для проверки форму этого в 3 лице множественного числа (они что делают?).
Если окончание соответствует второму спряжению, а именно: -ат или -ят, глагол 2 лица в единственном числе будет заканчиваться на -ишь.
стучАТ — стучИШЬ, сопЯТ — сопИШЬ, кричАТ — кричИШЬ.
Если окончание соответствует первому спряжению, а именно: -ут или -ют, глагол 2 лица в единственном числе будет заканчиваться на -ешь.
разобьЮТ — разобьЁШЬ, льЮТ — льЕШЬ, жгут — жжЁШЬ.
Проблемы при загрузке с USB-устройств
Куда же без них. Что делать если компьютер не загружается с флешки? Рассмотрим основные проблемы. Сначала проверьте не отключён ли контроллер USB в BIOS. В Award это можно проверить в разделе «Advanced Chipset Features» или «Integrated Peripherals». Ищите опцию «USB Controller», она должна быть в состоянии «Enabled»
В AMI в разделе «Advanced» опция «USB 2.0 Controller» должна быть «Enabled» и «USB 2.0 Controller Mode» в состоянии «HiSpeed»
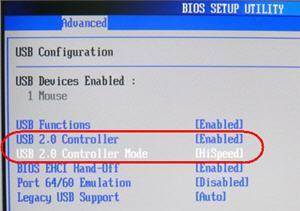
Ещё могут быть проблемы с гнёздами на передней панели системного блока – попробуйте подключиться к USB сзади компьютера.
Если у вас SETUP как на фото, то на вкладке «Startup» значение «UEFI/Legacy Boot» переключите в положение «Legacy Only»
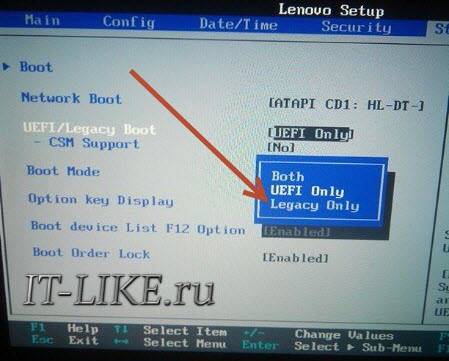
Потом причина может быть в самой флешке или в диске. Они должны быть точно загрузочными! Проверить это можно на другом компьютере, где всё работает.
На очень старых компьютерах вообще нет возможности загружаться с USB-флешек. Если не существует более нового БИОСа, тогда вам поможет проект PLOP. Нужно скачать последнюю версию Plop Boot Manager и распаковать архив. Там есть файлы: plpbt.img – образ для дискеты, и plpbt.iso – образ для CD-диска.
Соответственно, если у вас есть дискета, то на неё записываете образ для дискеты, а если есть CD-R/RW диск, то записываете образ для диска. Просто переписать файл на носитель нельзя, для записи образа нужно использовать специальные программы. Далее загружаетесь с этого диска и в появившемся меню нужно выбрать своё USB-устройство. Таким образом можно загружаться с флешек даже на очень старых компьютерах.
Разнообразие PBR
Мы с вами выяснили, что MBR передает управление на активный раздел с PBR. PBR (Partition Boot Record), так же называют volume boot record (VBR) – это микрокод в начальном секторе раздела диска (часто это сектор 63), который содержит информацию, какой же загрузчик искать.
Существуют следующие загрузчики:
Тип MBR — NT 5.x/6.x, 1 сектор
- io.sys для MS-DOS, Windows 95/98/МЕ
- ntldr для Windows 2000/XP/2003
- bootmgr для Windows Vista/7/8/8.1/10
Тип MBR — Grub4DOS, 18 секторов
grldr для Grub4DOS
Тип MBR — LILO/GRUB и др. линуксовые (к-во секторов зависит от версии и количества файлов)
- ldlinux.sys – основной базовый модуль
- syslinux.sys — для загрузки с FAT, FAT32, NTFS
- isolinux.bin — для загрузки с iso9660
- pxelinux — для загрузки по PXE
- extlinux для загрузки с ext2/ext3/ext4 или btrfs
Как я сказал выше, загрузчик является не загрузочной областью, а бинарным файлом.
- Файлы Windows NTLDR или BOOTMGR должны лежать в корне активного системного раздела и работают они по-разному. Об этом ниже.
- Файл GRLDR используется Grub4DOS также должен лежать в корне партиции, с котрой выполняется загрузка
- Syslinux – универсальный загрузчик, содержащий много модулей и поддерживающий загрузку с файловых систем ext2/¾, FAT, NTFS, CD/DVD дисков, по сети через PXE. Позволяет организовать текстовое или графическое загрузочное меню. Чаще всего этот загрузчик используют для запуска Linux с файловых систем FAT/NTFS или же создания мультизагрузочных USB флэшек, позволяющих загружать как Linux-совместимые приложения под DOS, так и Windows PE.
Например, типичные пример создания мультизагрузочной флэшки – Multiboot USB 2k10, создаваемые уважаемыми conty9 & korsak7. Мультизагрузочный диск системного администратора с возможностью загрузки c CD/DVD, флешки, USB-HDD и обычного HDD и состоящий из нескольких Windows PE-сборок, а также DOS версий продуктов компании Acronis – например Acronis True Image (выполнены на Linux-ядре). Именно из-за этого смешанного зоопарка систем и приходится использовать загрузчик Syslinux (хотя можно и Grub4DOS).
В своем арсенале вам необходимо обязательно иметь утилиту BootICE. Уникальная в своём роде утилита для изменения или бэкапа/восстановления MBR (Master Boot Record) или PBR (Partition Boot Record). С BOOTICE, вы можете легко изменять тип MBR/PBR. Поддерживается загрузочные записи: Grub4DOS, SysLinux, PLoP, MS NT52/60… Например, с помощью этой утилиты, вы можете установить Grub4DOS вашим MBR или PBR, установить NTLDR или BOOTMGR к вашему PBR, установить SYSLINUX на PBR, и так далее.
Редактирование и установка MBR
Редактирование и установка загрузчика
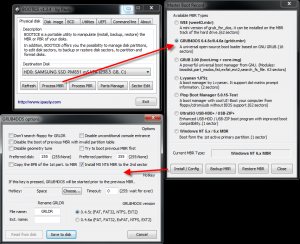
Установка MBR GRUB4DOS
Помимо работы с MBR и PBR, BootICE позволяет редактировать разделы диска, выполнять ручное разбиение и форматирование, модифицировать тип раздела, сохранять и восстанавливать из бэкапа таблицу разделов.
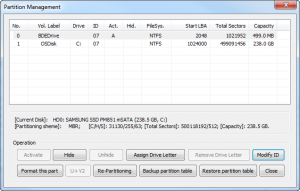
Работа с таблицей разделов в BootICE
Кратко о загрузчике Syslinux
Обратите внимание, что загрузчик Syslinux сам по себе не может быть установлен в MBR, однако в пакете syslinux имеются два файла, из которых можно установить загрузочный код Syslinux в 440-байтную область загрузочного кода MBR: или. Конечно, это имеет смысл только для Linux
Кстати, syslinux может быть использовать с UEFI – для него загрузчик называется , однако он еще достаточно сырой.
Итак, Syslinux состоит из файла загрузчика и файла конфигурации меню syslinux.cfg. Файл меню может вызывать графическое меню через подгрузку файла vesamenu.c32.
Установка Syslinux под Windows на другой диск выполняется достаточно просто: используется файл «win32/syslinux.exe» для 32-х битных систем и «win64/syslinux64.exe» для 64-х битных систем.
syslinux.exe —install a: — установка на флоппи-диск
syslinux.exe —mbr —active —directory /boot/syslinux/ —install z: — установка на диск z:, например флешку, где
— в качестве разделителей должны быть использованы именно , а не \
— в каталоге z:\boot\syslinux\ будет размещён файл-загрузчик «ldlinux.sys»
— и раздел z: помечен как активный
— для организации меню должен быть создан файл z:\boot\syslinux\syslinux.cfg
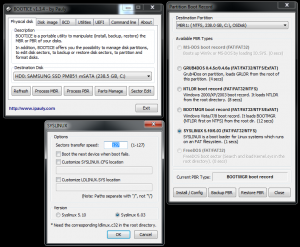
Установка загрузчика Syslinux
Через BootICE вы также можете установить загрузчик Syslinux, указав в опциях альернативное местоположение файлов ldlinux.sys и и файла меню syslinux.cfg.
Процесс загрузки Windows XP
Загрузкой Windows управляет NTLDR, который состоит из двух частей – первый StartUp переводит процессор в защищённый режим и стартует загрузчик ОС. Загрузчик содержит в себе основные функции для работы с дисками отформатированными в FAT*, NTFS и CDFS системы. Загрузчик считывает содержимое boot.ini и, в соответствии с его содержимым (количество ОС, диски на котором установленны и т.п.), продолжает загрузку. Если Windows была переведена в состояние гибернации, то NTLDR загружает в память компьютера файл hiberfil.sys и передаёт управление в ядро Windows. Если вы завершили работу компьютера простым выключением/перезагрузкой, то NTLDR загружает DOS’овский файл NTDETECT.COM, который строит список аппаратного обеспечения и загружает саму операционную систему Windows.
Если файл NTLDR удалён/перемещён/повреждён, то система не загрузится и выведет сообщение “NTLDR is missing. Press CTRL+ALT+DEL to restart“. Решить эту проблему можно в консоли восстановления Windows (Recovery Console) командой fixboot или скопировав NTLDR с рабочей системы в корень диска.
Перед загрузкой ядра, NTLDR выводит на экран опции запуска (Если была нажата клавиша F8, или работа системы была завершена аварийно). После выбора параметров запуска, стартует ядро системы – ntoskrnl.exe (мы видим анимацию из белых прямоугольников на чёрном экране). Далее загружается тип абстрактного уровня аппаратного обеспечения – HALL.DLL. Это нужно, чтобы ядро могло абстрагироваться от железа, оба файла находятся в директории System32. Далее загружается библиотека расширения ядра отладчика аппаратного обеспечения kdcom.dll и bootvid.dll, который загружает логотип Windows и индикатор статуса загрузки).
Одним из самых ответственных моментов является загрузка системного реестра config\system, очень часто система не может прочитать файл system и загрузка становится невозможна или начинается циклическая перезагрузка.
Процесс загрузки можно считать завершённым, если перед пользователем появилось окно входа в систему (инициализируется WINLOGON.EXE)
Загрузка BIOS
BIOS – это набор микропрограмм, записанных в ПЗУ компьютера и служащих для инициализации устройств на материнской плате, их проверки и настройки, загрузки операционной системы.
При включении компьютера BIOS проверяет “железо” и если есть проблемы, то информирует нас звуковыми сигналами (набор длинных и коротких гудков). Вот таблица звуковых сигналов BIOS:
Сигналы AMI
| Сигнал | Возможная неисправность |
|---|---|
| Отсутствует | Неисправен блок питания |
| 2к | Ошибка четности ОЗУ |
| 3к | Ошибка в первых 64 кБ ОЗУ |
| 4к | Неисправность системного таймера |
| 5к | Неисправен CPU |
| 6к | Неисправен контроллер клавиатуры |
| 7к | Неисправна системная плата |
| 8к | Неисправна память видеокарты |
| 9к | Ошибка контрольной суммы BIOS |
| 10к | Невозможна запись в CMOS |
| 11к | Неисправен кэш на системной плате |
| 1д+2к | Неисправна видеокарта |
| 1д+3к | Неисправна видеокарта |
| 1д+8к | Не подключен монитор |
Сигналы AWARD
| Сигнал | Возможная неисправность |
|---|---|
| 2к | Обычно – проблемы в CMOS Setup или с системной платой (мелкие ошибки) |
| 3д | Ошибка контроллера клавиатуры |
| 1д+1к | Ошибки в ОЗУ |
| 1д+2к | Неисправна видеокарта |
| 1д+3к | Ошибка инициализации клавиатуры |
| 1д+9к | Ошибка при чтении из ПЗУ |
| к, повторяющийся | Неисправен блок питания |
| д, повторяющийся | Проблемы с ОЗУ |
| непрерывный | Неисправен блок питания |
Таблицы взяты из Википедии.
Если загрузка прервалась на этом этапе, то по сигналу находим вышедшую из строя деталь и заменяем. В случаях с оперативной памятью и видеокартами иногда помогает их извлечение и очистка контактов от пыли.
После проверки BIOS считывает настройки из CMOS и в соответствии с мини стартует загрузчик с указанного носителя (CD, HDD, Flash карта). Если загрузка производится с жёсткого диска, то система считывает первые 512 байт Master Boot Record (MBR) и передаёт ему управление.
Если MBR не найден, то загрузка останавливается. Восстановить MBR можно с помощью консоли восстановления Windows (Recovery Console) командой fixmbr.
Два способа загрузки компьютера
Есть два варианта. Первый – выставить в БИОСе (он же SETUP) устройство загрузки по умолчанию. Это будет означать, что при каждом включении компьютер будет загружаться с указанного устройства. Если оно окажется недоступным или не загрузочным, то он попытается загрузиться с второго по списку устройства, которое вы также можете указать. Если и оно не сработает, то компьютер пойдёт дальше по списку.
Второй способ поддерживают почти все современные компьютеры и ноутбуки. Нужно при старте компьютера вызвать меню выбора загрузочного устройства. Так можно единоразово выбрать с чего грузиться, это очень удобно.
Чтобы выбрать загрузочное устройство в БИОСе первым способом нужно в него зайти и посмотреть на его интерфейс. Если это синенькие окошки, то скорей всего это Award, если серенькие – то AMI, если графический интерфейс – значит UEFI. Есть и другие варианты. В общем, просто посмотрите на скриншоты или видео, и соотнесите это с увиденным у себя.
Типы MBR
Выше мы увидели, что в сектор MBR записывается код загрузчика. Что же это? Дело в том, что в MBR может быть записан как «стандартный» загрузчик, так и альтернативные загрузчики.
Существуют следующие распространенные типы MBR:
- Windows NT версий 5.х и 6.x, занимает 1 сектор. Может загружать ОС только с первичного активного раздела.
- GRUB4DOS версий 5.х и 6.x – занимает 16 секторов. Представляет собой файл gbldr.mbr. также его можно установить в качестве PBR прямо в раздел.
- GRUB 2.0 – универсальный загрузочный менеджер, занимает 63 сектора. Состоит из файлов boot.img и core.img. Может работать с любыми файловыми системами и загружать ОС как с первичных, так и логических разделов.
- PLoP – занимает 62 сектора и имеет продвинутый интерфейс. Позволяет организовать загрузку с CD/Floppy/USB без поддержки и обращения к BIOS.
- UltraISO USB-HDD – занимает 1 сектор и позволяет выполнять загрузку с внешних USB HDD дисков.
Конечно, с учетом многообразия ОС, существует масса других MBR, но они не так популярны.
Операционные системы дружат только с определёнными типа загрузчиков, однако это не значит, что их нельзя модифицировать для поддержки других ОС. Так, в Windows MBR можно добавить информацию о Linux разделе, но этого недостаточно, чтобы Linux стал грузиться. Для этого также потребуется редактировать и PBR. Однако линуксовый LDLINUX.SYS требует наличия своего микрокода в MBR, чтобы обращаться к нему в процессе загрузки, то есть если у вас загрузочная запись Windows NT MBR, а загрузчик GRUB, то такая схема работать не будет. Виндовсовые загрузчики могут обойтись без наличия соответствующего микрокода в MBR, поэтому они могут грузиться и через GRUB MBR.
Главное, что вам нужно понять, что MBR содержит микрокод, инструкции для процессора, а не файлы. PBR же указывает на загрузчик, который является файлом.