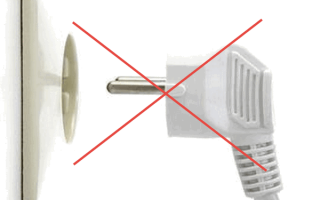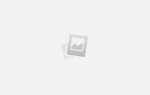Принудительное выключение компьютера
Описанные ниже способы выключения компьютера постоянно использовать крайне противопоказано для «здоровья» компьютера
. Тем не менее, многие начинающие пользователи из-за незнания правильных способов обращения с компьютерной техникой, злоупотребляют такой манерой выключения компьютера, а потом удивляются, почему их компьютер не запускается.
Выдернуть шнур из розетки… Осторожно!!!
Привычное действие в виде выдергивания вилки электроприбора из розетки неприменимо для компьютера. Нет, конечно же, вы можете поэкспериментировать…
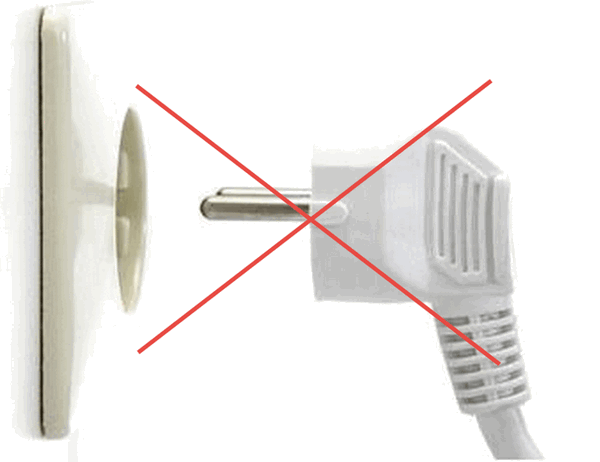
Вот только за дальнейшее нормальное функционирование устройства я не ручаюсь!
Дело в том, что в процессе работы все необходимые данные программ операционной системы (узнать что такое операционная система и зачем она вообще нужна можно в ) и документов хранятся в оперативной памяти компьютера. Для постоянного хранения используется в первую очередь жесткий диск, и для записи данных на него при выключении необходимо выполнить правильные действия.
А внезапное выключение «из розетки» — это аварийный вариант прекращения работы компьютера, при котором системные файлы могут быть повреждены, что не позволит запустить компьютер в следующий раз.
Представьте, что вы обдумываете важную задачу и вдруг резко засыпаете! Примерно такой же эффект будет с компьютером.
Аналогичные последствия могут быть при внезапном отключении источника бесперебойного питания. Если вы еще не «знакомы» с этим спасительным устройством, то давайте кратко разберемся с его назначением.
Источник бесперебойного питания (он же ИБП), сможет обеспечить непрерывное питание вашего компьютера в случае внезапного исчезновения электрического тока в сети. Обычно, он не предназначен для длительной работы, а только позволяет в течение нескольких минут правильно сохранить все открытые документы, закрыть программы и выключить компьютер. Все рабочие данные при этом не будут потеряны.

Кстати, часто в тестах по компьютерной грамотности есть такой вопрос: «При выключении компьютера вся информация стирается в…»
Ответ:
в оперативной памяти. На жестком диске все сохраняется.
Принудительное выключение компьютера кнопкой выключения
Выключить «зависший» компьютер (который не реагирует на нажатия клавиатуры или мышки) можно, нажав на кнопку выключения (она же кнопка включения) на системном блоке и удерживая ее в нажатом положении. Выключение произойдет примерно через 3-4 секунды удерживания кнопки в нажатом положении.
Злоупотреблять таким способом также нежелательно, так как этот вариант выключения является аварийным и может повредить системные файлы и привести к потере важной для вас информации.
Я им пользуюсь только тогда, когда компьютер действительно безнадежно «завис» и не реагирует ни на какие действия в течение 15-20 минут.
Поэтому еще раз акцентирую ваше внимание!
Выключение компьютера выдергиванием вилки сетевого шнура из розетки, клавишей на удлинителе или кнопкой источника бесперебойного питания (ИБП) без корректного завершения работы операционной системы приведет к потере всех несохраненных данных, а со временем — к прекращению нормальной работы операционной системы.
Современные операционные системы предупредят вас о незакрытых программах перед завершением работы компьютера.
Когда следует выключать компьютер
Этот вопрос каждый решает сам, ведь все зависит от того, насколько часто вы возвращаетесь к компу. Разумеется, компьютер, как и любой прибор/гаджет, нуждается в отдыхе
, и общее правило гласит «включил, сделал дело, выключил». Но есть и исключения
. Например, вы трудитесь над какой-нибудь работой, и встали чтоб принести кофе, или прогуляться на полчаса, так сказать голову проветрить – тут нет смысла выключать компьютер.
Другое дело, если вы ложитесь спать – ни к чему гудение аппарата на 8-9 часов под ухом. Если учесть, что наш мозг даже во сне анализирует все звуки, которые слышит ухо, (а иначе громкие звуки и зов по имени не разбудили бы нас), то лучше выключить
ПК и дать мозгу расслабиться, хотя бы во время сна. Безусловно, и для самого компьютера, периодическое выключение и возможность остыть, отдохнуть – будет полезно
для продления срока его службы.
Оптимизируем свободное место и процессы
После того, как вы решите проблему с выключением ноутбука, необходимо будет провести чистку компьютера. Она будет заключаться в освобождении дискового пространства системного диска от временных и ненужных файлов. Для этого нужно будет удалить приложения, которые вы не используете. Делать это так:
Максимальная очистка диска
Так же стоит оптимизировать автозагрузку Windows, исключив из нее неиспользуемые регулярно сервисные утилиты и приложения. Для того, чтобы очистить место и автозагрузки рекомендую использовать программу CCleaner. Кроме того можно ускорить работу Windows:
Только после того, как вы проведете все вышеперечисленные процедуры, компьютер перестанет сбоить и будет выключаться нормально.
Необходимо помнить о том, что забота о ПК — это неотъемлемая часть его использования. Многие удивляются, почему компы спустя полгода или год начинают работать нестабильно. А все дело в уходе и правильном использовании. Всего хорошего и быстрого вам компьютера.
Основные причины зависания компьютера при выключении
Существует множество причин, которые могут повлиять на появление данной проблемы. Основная из них — конфликт программ или слишком большого количества запущенных прог, игр или приложений. Если, перед выключением у вас работает большое количество программ, то они будут по очереди завершать свою работу, при этом сохраняя исходные данные на момент выключения. В этом случае выключаться ПК может очень долго. Но если приложение активно работает с системой, а вы в этот момент выключаете компьютер, то произойдет конфликт, и система не сможет завершить работу данного приложения, соответственно, компьютер будет продолжать работать, но при этом экран не должен тухнуть, а вы увидите сообщение о том что компьютер не может завершить работу программ либо некоторым файлам может понадобится сохранение. поэтому перед выключением ПК я рекомендую закрыть все используемые программы и файлы которые были открыты.
В сбое подобного рода могут быть виноваты и вирусы, с которыми ваши защитные программы не справились и пустили на компьютер. Некоторые вирусы настроены на то, чтобы заразить системный файл и заблокировать действие системы. Существует вариант, что завершающий процесс при выключении компьютера заражен. Поэтому компьютер и продолжает работать после нажатия на кнопку выкл. Рабочий способ удаления всех вирусов с ПК я описывал тут, а также у меня есть видео на эту тему:
Максимальная очистка компьютера от вирусов
Если вы недавно обновляли свою операционную систему или обновляли драйвера на какое-либо из устройств, компьютер может вести себя именно так — не выключатся, когда это нужно. Дело в том, что после обновления системы иногда возникают конфликты между старыми и новыми драйверами. Такой конфликт обязательно приведет к сбоям работы компьютера и зависанию системы. Если вы устанавливали драйвер, пускай даже старый, но стал он криво, некоторые устройства на компьютере будут работать некорректно. При такой неполадке ПК также может не выключаться с первого раза. Я рекомендую устанавливать драйвера только с сайта производителя оборудования, как это делать я показывал в своем видео:
Правильная установка драйверов
https://youtube.com/watch?v=tWfuuK68cH4
Когда компьютер перегревается, а некоторые его элементы нагреваются выше предельной температуры уже продолжительное время, то эти элементы начнут работать некорректно. В связи с этим могут возникнуть проблемы при выключении. Как почистить компьютер от пыли и устранить перегрев я показывал в этом видео:
Чистка от
пыли
https://youtube.com/watch?v=wBt9NU1nwHk
Правильная замена
термопасты
Спящий режим
Если у вас возникла необходимость перевести ПК в спящий режим
, а не отключать его полностью, то жмем на маленький черный треугольник, расположенный справа
от кнопки «завершение работы
». Этот треугольник открывает подменю, в котором вы найдете несколько пунктов
:
- Выйти из системы;
- Сменить пользователя;
Последний пункт, «сон
», и переводит ПК в спящий режим
(ожидание возобновления работы). Что касается остальных пунктов меню, то с ними все предельно ясно:
- первый – выход
из операционной системы; - второй – возможность загрузить
другой профиль, например «гость» с ограниченными правами и разрешениями; - третий – закрыть
рабочий стол (блокировать экран) заставкой.
Как выключить асик в случае перегрева?
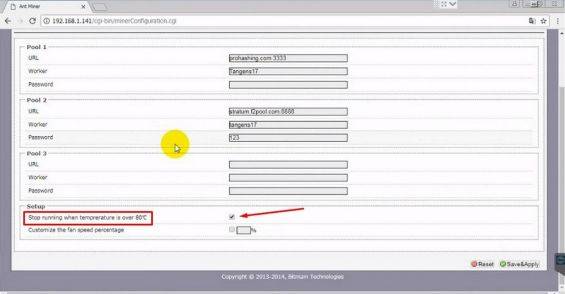 Указание на функцию, которая автоматически отключает асик при перегреве, и на галочку возле неё
Указание на функцию, которая автоматически отключает асик при перегреве, и на галочку возле неё
Для таких ситуаций производитель предусмотрел специальную защиту
В процессе настройки обращаем внимание на специальную надпись — «Остановить работу, когда температура превысит 80» (написано на английском). Если оставить галочку в специальном окне, система автоматически выключит питание при превышении указанного параметра
По заявлению производителя, чипы могут перегреваться до температуры 100 градусов Цельсия, но этого нельзя допускать. Оптимальный режим работы для чипов — до 80 градусов Цельсия, а для плат — до 50. Если убрать эту галочку, контролировать температурный режим придется самому и лично отключить устройство в случае перегрева. Как выключить асик, рассмотрено выше.
Несмотря на видимую лёгкость подключения и настройки ASIC-майнера, важно держать под контролем его работу и выбрать вариант с автоматическим отключением аппарата в случае перегрева. Кроме того, асик рекомендуется отключать при невозможности наблюдения за процессом майнинга в течение продолжительного времени
Для обеспечения длительной бесперебойной работы любого компьютера, будь-то домашний настольный ПК или ноутбук, необходимо корректно выполнять его выключение. Этим моментом многие начинающие пользователи пренебрегают, не зная или забывая о том, что неправильные действия на этом этапе могут привести к потере рабочей информации. А со временем, грозит необходимостью переустановки операционной системы. Не говоря уже о выходе из строя аппаратной части вашего ПК. Это бывает достаточно редко, но полностью исключить такой риск нельзя.
Процедура выключения очень проста и может быть выполнена несколькими способами. Разберемся в подробностях.
Вы можете подумать: а что, кто-то не выключает? Да, и причин может быть несколько:
- компьютер отправляют в спящий режим или режим гибернации, а не выключают;
- компьютер просто не выключают, чтобы не тратить время на включение;
- компьютер не выключают на ночь, чтобы ночью скачивались фильмы или другие файлы.
Однако, объективных причин выключения предостаточно. Ниже перечислены лишь некоторые из них:
- Работающий современный компьютер довольно «прожорливое» устройство в плане потребления электроэнергии. Поэтому бесцельное его функционирование приводит к значительному увеличению месячного счета на электричество.
- Легкий шум кулеров работающего системного блока, а также горящие индикаторы системного блога ночью могут мешать спокойному сну (если компьютер находится в спальне). Поэтому скачивание объемных файлов (торрентов, фильмов) лучше не выполнять ночью.
- Нежелательно оставлять включенные электроприборы в доме, квартире или офисе, когда никого нет.
- Длительная непрерывная работа компьютера уменьшает ресурс работы оборудования.
- Все узлы системного блока, находящиеся в нем, устанавливаются только при выключенном питании. Это модули оперативной памяти, звуковые карты, процессор, большинство жестких дисков и пр. С подробным устройством системного блока мы разбирались в . Поэтому если нужно установить в системный блок дополнительный модуль — компьютер нужно будет выключить.
Как правильно выключать ноутбук Windows 10
Если ваше устройство обладает новой операционной системой Windows 10, то вас поджидает обновленная кнопка «Меню Пуск» и значительно упрощенная система отключения ноутбука. Соответственно вопрос как правильно выключить ноутбук виндовс 10
так остро не стоит, как на других версиях операционной системы.
Для каждого, кто только начинает осваивать ПК или ноутбук, весьма актуален вопрос, как правильно выключить
компьютер, ведь от этого во многом зависит срок его службы. Скажем сразу, выдергивать
шнур питания (из розетки) и отключать комп таким образом нельзя категорически
. Это может привести не только к повреждению и потере данных, но и к серьезным поломкам
.
Если у вашего компьютера стоят стандартные заводские настройки, то выключить его не составит никакого затруднения. Достаточно нажать клавишу «Win
» (или навести мышкой курсор на меню «Пуск
» и открыть его, кнопка вызова меню, как правило, размещается слева, внизу экрана). В правом нижнем углу открывшегося окошка вы увидите кнопочку, с надписью «Завершение работы
», нажав на которую вы собственно и выключаете компьютер.
Стоит отметить, что в других операционных системах расположение немного отличается. К примеру, на Windows 10 это выглядит так: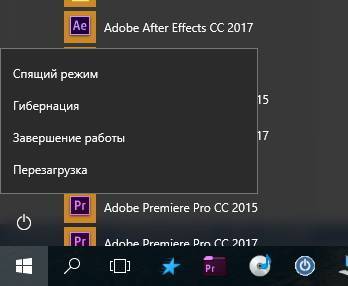
Как безопасно отключить электричество в щитке
Электрощиток с пробками-автоматами
Поскольку еще не все квартиры оснащены общими электронными системами, в подъезде можно встретить самые разнообразные устройства отключения питания.
В зависимости от их типа, выключаться можно следующими способами:
- Пробка без кнопки (ручная). Оба изделия просто выкручиваются из гнезд. Пользуясь случаем, можно поменять в них предохранители и убрать жучки.
- Пробка-автомат (с кнопками). Прерывание питания осуществляется путем нажатия на маленькие красные кнопки. При этом белая кнопка должна приподняться с характерным щелчком.
- Автоматический выключатель с клавишами-тумблерами. Оба тумблера переводятся в нижнее положение.
Не следует проводить никаких манипуляций с клеммами. После обесточивания следует проверить напряжение в сети, так как устройства могут не сработать.
Что делать, если в щитке стоит УЗО
По причине изношенных коммуникаций и нестабильного уровня подаваемого в дома тока проводится установка устройств защитного отключения (УЗО). Эти изделия стабилизируют напряжение, отключают его при высоком уровне нагрузки, коротком замыкании и пробивании на корпус бытовой техники при отсутствии заземления.
Безопасное отключение питания
Действовать наугад можно только после предупреждения соседей по площадке
Получение доступа к подъездному щитку предполагает соблюдение аккуратности и осторожности. Одно неловкое движение может стать причиной крупных бед и неприятностей
Следует обращать внимание на следующие моменты:
- Если нет возможности определить свой пакетник, действовать наугад стоит только после того как соседи по площадке будут предупреждены. Это позволит им закончить важные дела и подготовиться к обесточиванию.
- Следует поставить отдельный рубильник внутри квартиры, даже если такое устройство имеется в щитке. Это позволит прерывать подачу энергии, когда нужно перейти в режим консервации жилья. Не исключена возможность, что кто-то может самовольно подключить питание в щитке.
- Запрещается использовать самодельные устройства защиты или прерывания, ставить в пробки предохранители, мощность которых рассчитана на промышленную нагрузку. Это приводит к пожарам из-за короткого замыкания, когда проволока не сгорает, а подача энергии в жилье продолжается.
Во всех случаях свои действия лучше согласовывать с правлением дома.
Если автомат в подъезде, а счетчик в квартире
Квартирный электрощиток с автоматами
Это обычное явление в домах, где двери в подъезде не оборудованы кодовыми замками или домофонами. Люди тратят деньги и переносят счетчики в квартиры для сохранности, так как злоумышленники часто воруют приборы учета из открытых щитков.
Чтобы обесточить жилье, достаточно выкрутить пробки из гнезд, если у прибора такая конструкция. Когда устройство электронное, а в подъезде стоит отдельный автомат, питание отключается через него. Дальше нужно на период работ выставить наблюдателя у пакетника, чтобы предотвратить его несанкционированное включение, когда на линии работают люди. Другим вариантом является отсоединение от клемм автомата проводов вводного кабеля. Нужно помнить, что проводить подобные манипуляции со счетчиком нельзя, так самостоятельное срывание пломб влечет за собой крупный штраф.
Как выключить ноутбук с Windows 10
Основной способ выключения ноутбука с ОС Windows 10 ничем не отличается от стандартного вышеописанного и сделан максимально удобным для любых пользователей. Выбрав пункт «Завершение работы» после нажатия клавиши «Пуск» пользователю останется только дождаться, когда устройство прекратит работу всех открытых приложений и окон (на закрытие некоторых может понадобиться подтверждение) и выключится.
Кроме того, на 10 версии работает и способ выключения при помощи утилиты «Выполнить», однако многие пользователи предпочитают не прибегать к нему ввиду того, что на такое выключение требуется больше действий (вызов нужного окна и ввод команды).
Как правильно выключить ноутбук с Windows 8
Многие пользователи, окончив работать за лэптопом, просто закрывают крышку ноутбука. При этом само устройство не выключается, а лишь переходит в спящий режим, основные недостатки которого были обозначены выше. Спящий же режим более подходит, когда пользователю необходимо быстро получить доступ к уже открытым проектам и приложениям Windows 8.
Помимо стандартного, существует и ещё один оптимальный способ выключения восьмой версии ОС, который распространён среди многих пользователей. В этом случае используется программа «Выполнить», через которую можно осуществить не только выключение, но и множество других полезных операций. Итак, для того, чтобы с помощью данной утилиты деактивировать устройство, необходимо:
- нажать сочетание клавиш Win+r (клавиша «Win» обычно не подписана, но на ней нарисован логотип Windows);
- после вызова программного окна ввести в него команду «shutdown /s /t 0 /f» (без кавычек);
- дождаться полного закрытия всех приложений и деактивации устройства.
Правильное выключение компьютера
Подготовка перед выключением
Для обеспечения сохранности открытых документов и файлов, с которыми вы непосредственно работали, перед выключением компьютера необходимо выполнить ряд действий:
- сохранить результаты вашей работы в открытых программах;
- извлечь из дисковода диск, если он там находится;
- закрыть работающие приложения/программы;
- дать команду на выключение компьютера одним из способов, которые мы разберем ниже.
Как выключить компьютер в Windiows 7 через меню «Пуск».
Нажимаем на кнопку . Она находится в меню «Пуск»:
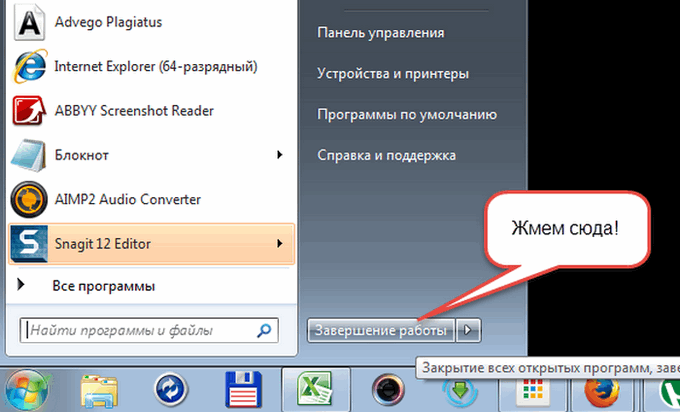
При наличии открытых программ и несохраненных документов после нажатия на кнопку система выдаст предупреждение с требованием закрыть программы.
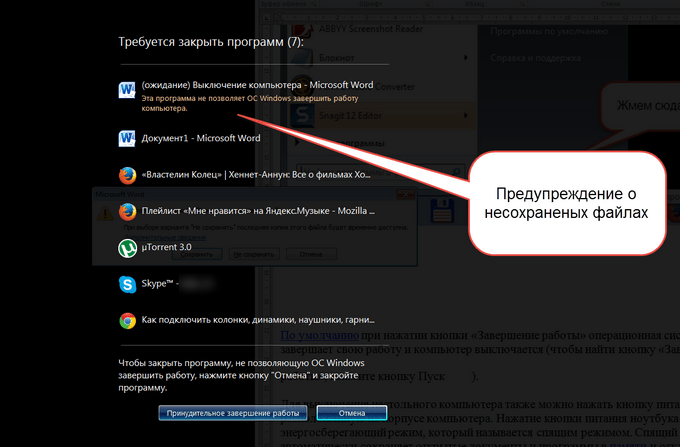
Если несохраненные документы для вас не важны, то вы можете ускорить процесс завершения работы нажатием на кнопку «Принудительное завершение работы».
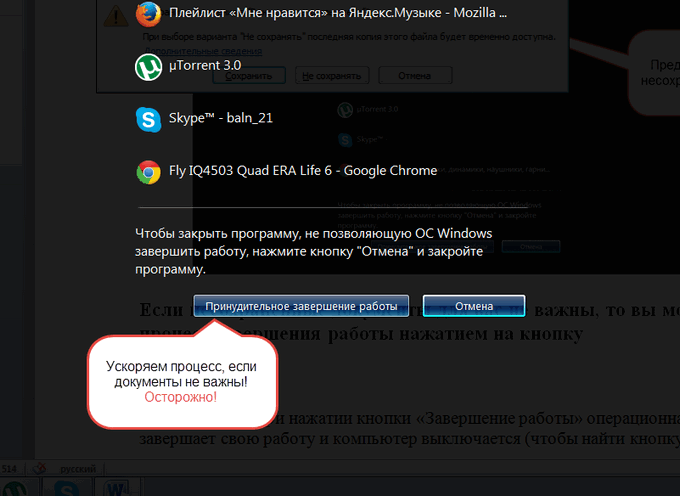
В случае важности документов нажимаем кнопку «Отмена», сохраняем документы и закрываем программы и вновь жмем на «Завершение работы» в меню «Пуск»
Далее дожидаемся выключения системного блока (экран потухнет, системный блок перестанет гудеть, индикатор питания системного блока потухнет). После чего можно выключить ИБП (источник бесперебойного питания) при его наличии или клавишу сетевого удлинителя.
Кстати, для защиты вашего компьютера еще одним полезным приобретением может стать сетевой фильтр (), только не путайте его с простым удлинителем!
Как выключить компьютер в Windows 8 через меню «Пуск»
Для выключения компьютера в системе Windows 8 достаточно нажать на кнопку пуск (обычно в левом нижнем углу Рабочего стола). А затем нажать на значок выключения компьютера в правом верхнем углу окна.
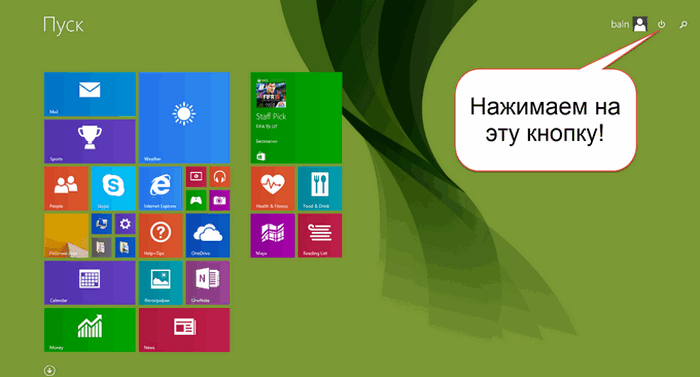
Из открывшегося меню выбираем пункт «Завершение работы».
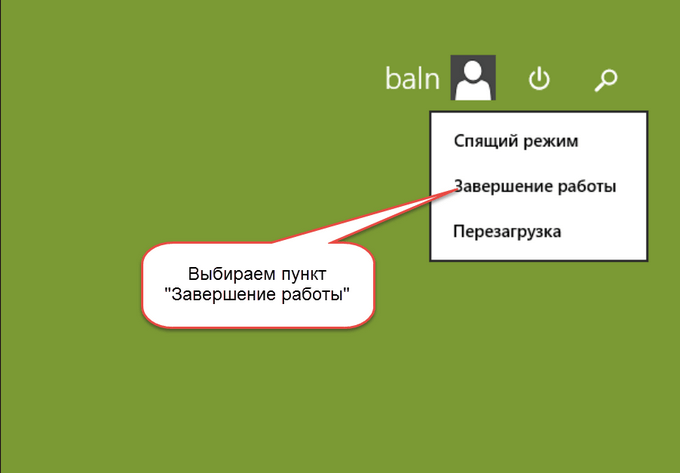
Дожидаемся выключения системного блока и обесточиваем его выключением из розетки или кнопкой сетевого фильтра или на ИБП.
Альтернативные варианты
Способ 1 — запускаем выключение коротким нажатием на кнопку выключения
Выключить настольный компьютер можно коротким нажатием на кнопку его включения на системном блоке. Дальнейшие действия в случае наличия открытых программ аналогичны вышеописанным шагам.
При отсутствии таковых компьютер выключится автоматически.
Короткое нажатие на кнопку включения компьютера запустит процесс завершения работы (равносильно тому, что вы выбрали пункт «Завершение работы» в Windows, как описано выше).

Способ 2 — Как выключить компьютер с помощью клавиатуры
Находясь на Рабочем столе, нажимаем сочетание клавиш «Alt+F4». Появляется окно завершения работы.
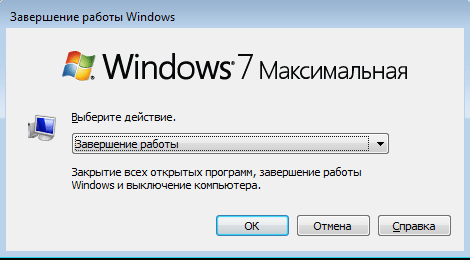
Жмем кнопку «Ок». Дожидаемся выключения системного блока и выключаем
Выключаем ноутбук
При выключении ноутбука доступны рассмотренные способы, но есть более простой путь. Вы просто закрываете его крышку. Он автоматически переходит в «спящий» режим, а в случае дальнейшего длительного «покоя» он автоматически выключится, сохранив все хранившееся в оперативной памяти на жесткий диск. При повторном включении компьютера все данные будут восстановлены в то состояние, которое было на момент закрытия крышки ноутбука. Это стандартное поведение ноутбука, однако, оно может быть изменено.
Будьте внимательны, у вас может быть настроено другое поведения ноутбука при закрытии крышки!
Поведение ноутбука при закрытии крышки можно настроить и об этом мы поговорим в отдельной статье.
Правильное выключение ноутбука при зависании
Широко распространены такие случаи, когда ноутбук просто отказывается выключаться вследствие зависаний и лагов системы. В этом случае пользователь не всегда даже может добраться до кнопки «Пуск», так как устройство может зависнуть, к примеру, на открытой во весь экран игре, и перестать реагировать на основные команды.
В этом случае оптимальным вариантом будет выключение через «Диспетчер задач», который вызывается сочетанием клавиш «Ctrl+Alt+Delete». Зачастую при нажатии комбинации (необходимо зажимать клавиши одновременно) системе потребуется время для того, чтобы вывести на экран необходимое окно, в котором пользователь сможет выбрать функцию выключения.
Если же перезагрузить зависший лэптоп не получается даже таким способом, можно воспользоваться более радикальным методом. Для того чтобы принудительно отключить ноутбук, необходимо зажать клавишу его включения и удерживать её в течение 3–5 секунд. После этого ноутбук выключится, однако все не сохранённые на нём данные будут утеряны.
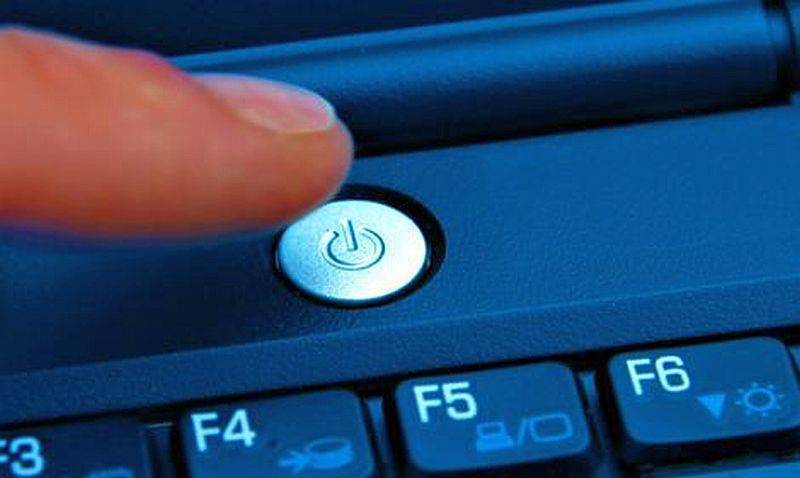
Опираясь на версию своей операционной системы, а также приведённые выше советы, каждый сможет пусть косвенно, но продлить срок службы не только аккумуляторной батареи лэптопа, но и ОС устройства.
Выключение для пользователей ноутбуков
Для владельцев этих устройств нет никаких отличий в том, как выключить ноутбук, от действий необходимых для отключения стационарного ПК. Единственная особенность
в том, что кулер ноутбука гудит
не так сильно как у компьютера, поэтому его нередко оставляют на ночь в режиме сна
.
Технике это ни сколько не вредит, если вы обезопасите
аккумулятор от полной разрядки. Для этого не поленитесь подключить шнур питания к розетке. Если вы пренебрежете этим моментом, то рискуете оказаться вынужденными обивать пороги мастерских, в поисках нового аккумулятора к вашему ноутбуку.
Напоследок, хочется сказать, что любая техника, а компьютер особенно, расходует немало ресурсов
на включение, запуск программ и их адаптацию, поэтому – не следует делать из кнопки выключения клавишу рояля. Если вы покидаете
ПК на ночь, сутки или больше – выключайте, если меньше чем на час – оставьте, или переведите в режим сна, когда компьютер отдыхает в режиме ожидания.