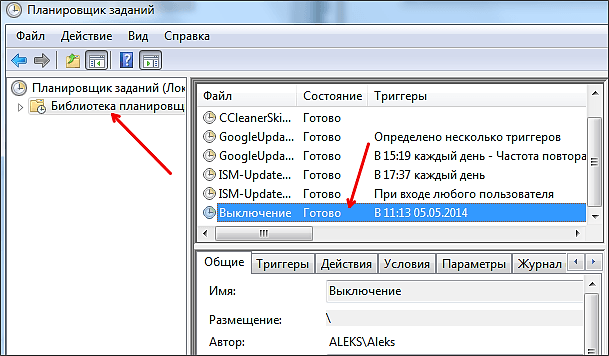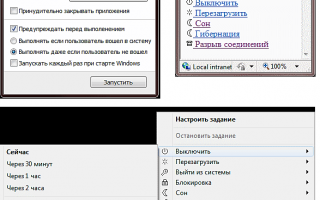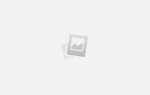Выключаем компьютер через определенное время с помощью программ
Также для выключения компьютера через определенное время можно использовать специализированные программы. Для примера мы рассмотрим две популярные программы такого рода.
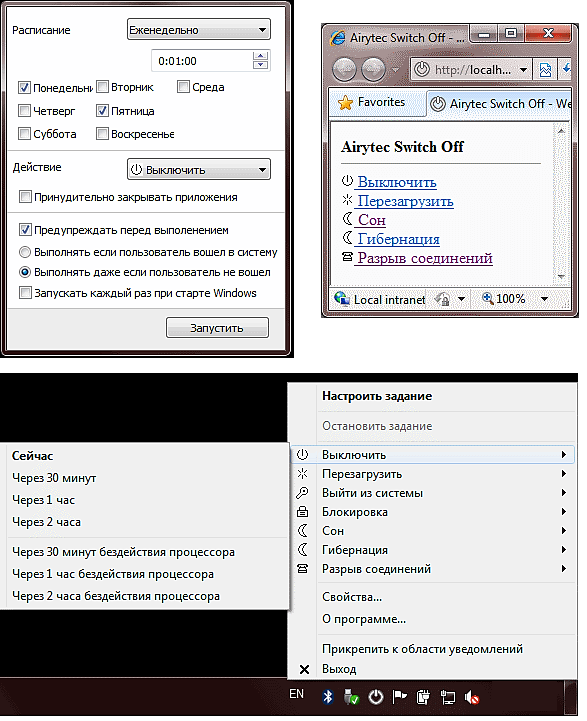
Airytec Switch Off – это небольшая системная программа, которая позволяет автоматически выключать компьютер в определенное время. Данная программа имеет небольшое количество функций и довольно простой интерфейс. Благодаря чему с ней сможет совладать любой желающий. Также нужно отметить, что данная программа имеет вб-интерфейс. Это позволяет выключать компьютер по локальной сети или даже через Интернет.
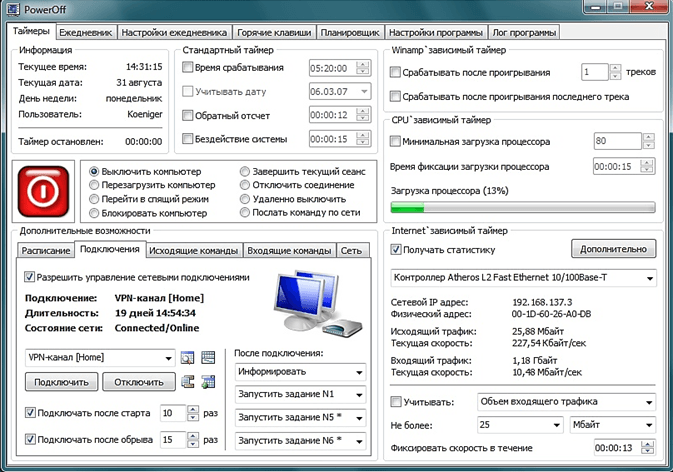
Мощная программа для выключения компьютера. Данная программа имеет множество настроек, что позволяет подстроить ее под любые задачи. Из недостатков данной программы можно выделить разве что слишком запутанный интерфейс, который может отпугнуть неопытных пользователей.
Стандартные способы выключения ноутбука
Для начала стоит определиться с тем, стоит ли ноутбук вообще выключать или лучше каждый раз переводить устройство в режим сна, как это делают многие пользователи. В пользу того, чтобы каждый раз после работы деактивировать ноутбук и отключать его от источника питания, специалисты приводят ряд следующих доводов:
- Никогда не отключаемый лэптоп прослужит своему хозяину гораздо меньше ввиду быстрого выхода из строя его аккумуляторной батареи (чем больше аккумулятор перенёс циклов зарядов, тем более «изношенным» он считается).
- Постоянно включенное устройство даже в «сонном» режиме потребляет немало электроэнергии, что несколько повысит расходы на электричество.
- Если у устройства шумит кулер либо постоянно мигают индикаторы, это может негативно сказаться на сне хозяина, ведь для полноценного сна рекомендуется отсутствие света и полная тишина.
Стандартная процедура выключения, производимая при помощи клавиши «Пуск» на рабочем столе, а затем выбора пункта «Завершение работы» известна большинству начинающих пользователей. Этот алгоритм действий справедлив для ОС Windows 7, 8 или 10, однако для XP в него добавляется ещё один пункт: после выбора «Выключения» потребуется подтвердить обозначенное действие.
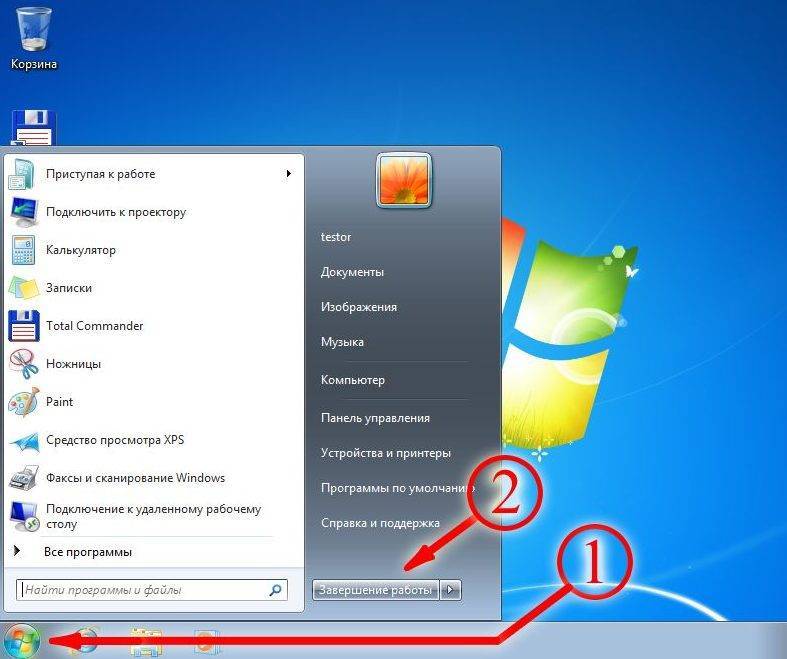
ПК завис — как выключить?
Если при выключении ПК, он завис и никак не хочет завершать работу, вам необходимо помочь ему это сделать. Для этого существует несколько способов. Первый способ самый простой, он же и самый радикальный. Мы просто зажимаем кнопку включения и держим ее до тех пор пока компьютер полностью не потухнет. Для ноутбуков это может не помочь, тогда отсоединяем шнур блока питания и вытаскиваем аккумуляторную батарею. Но, все же я не рекомендую использовать такой способ и оставить его на крайние меры. Сделав так, вы рискуете повредить жесткий диск, если у вас SSD можно не беспокоится. Также, такой способ выключения компьютера может повлечь за собой потерю несохраненных данных.
Для того, чтобы провести более мягкое и корректное завершение работы компьютера, в случае если он не повис, необходимо открыть диспетчер устройств и слева в меню найти пункт «Контроллеры USB”, где для каждого устройства с именем «Корневой концентратор USB» установить в свойствах на вкладке «Управления электропитанием» галочку возле параметра «Разрешить отключение этого устройства для экономии энергии». Так же можно поступить с другими устройствами в диспетчере устройств.
Если компьютер начал глючить при выключении после обновления системы, драйвера или установки какой-нибудь из программ, то пришло время использовать такую штуку, как «средство восстановления Windows”. Для этого необходимо сделать следующее: Открываем «пуск”, в поле для поиска прописываем «Восстановление системы”. После того, как утилита будет найдена, запускаем ее. Мастер восстановления предыдущего состояния предложит вам выбор точки восстановления. Нужно выбрать ту, в которой ноутбук работа исправно и стабильно. После этого мастер восстановления начнет свою работу, и ваша проблема должна быть решена. Подробнее о восстановлении системы можно узнать здесь. Так же есть отличное видео на эту тему:
Восстановление Windows
https://youtube.com/watch?v=SkovlG3x_NA
Как настроить таймер выключения компьютера с macOS
1. С помощью «Терминала»
Команда выключает Mac через указанное время. Вместо иксов вводят количество минут. Например, если набрать , таймер выключения сработает через один час.
Для ввода команды откройте приложение «Терминал», наберите вручную или скопируйте указанные выше символы и нажмите Enter. Если потребуется, введите пароль администратора. После этого стартует обратный отсчёт до выключения. Чтобы отменить его, снова откройте «Терминал», введите и нажмите Enter.
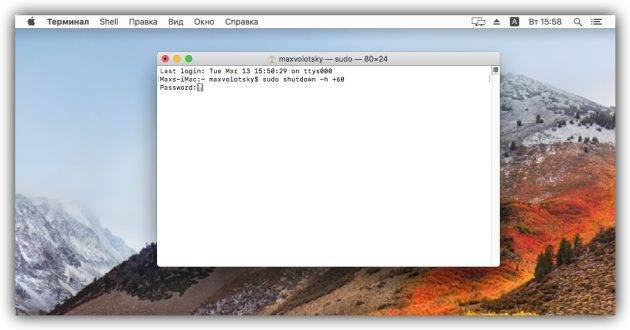
2. С помощью меню «Экономия энергии»
В этом разделе можно запланировать выключение компьютера в указанное время. Опустите меню Apple и кликните «Системные настройки» → «Экономия энергии» → «Расписание». В открывшемся окне отметьте пункт «Выключать», укажите день недели и время.
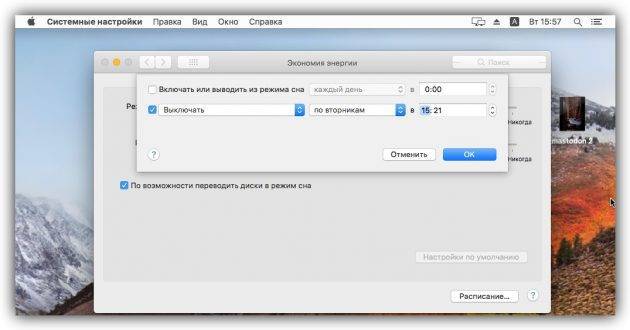
Когда подойдёт срок, на экране появится предупреждение о выключении. Если не использовать кнопку отмены, система отключится через 10 минут.
Как настроить таймер выключения компьютера с Windows
1. С помощью меню «Выполнить»
Чтобы активировать таймер выключения, вам понадобится единственная команда — . Вместо трёх иксов нужно вводить время в секундах, через которое произойдёт выключение. К примеру, если ввести , система отключится через один час.
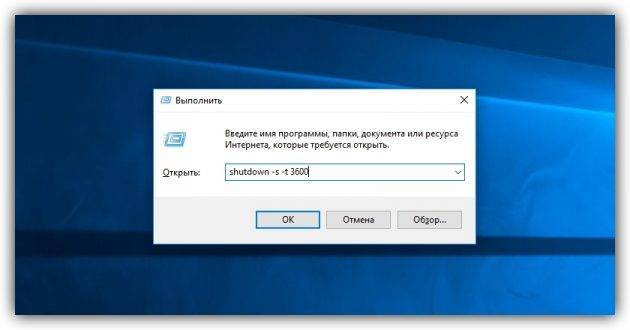
Нажмите на клавиши Win + R (открывают меню «Выполнить»), введите команду в поле и кликните Enter или ОК.
Если захотите отменить выключение, снова нажмите Win + R, введите и кликните ОК.
2. С помощью «Планировщика заданий»
Таким образом вы не запустите таймер в буквальном смысле: компьютер выключится не по истечении какого-то срока, а точно в указанное время.
Сначала откройте меню «Планировщик заданий». Для этого нажмите Win + R, введите в поле команду и нажмите Enter.
Теперь запланируйте выключение. Кликните на правой панели «Создать простую задачу», а затем укажите в окне мастера её параметры: любое имя, режим повторения, дату и время выполнения. В качестве действия задачи выбирайте «Запустить программу». В поле «Программа или сценарий» введите , а в соседней строке укажите аргумент . После этого кликните «Готово».
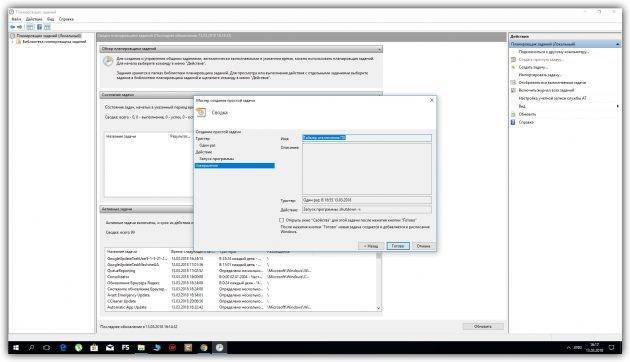
Если захотите отменить выключение, снова откройте «Планировщик заданий». Затем кликните на левой панели «Библиотека планировщика заданий», выделите в появившемся списке созданную задачу и кликните на правой панели «Отключить».
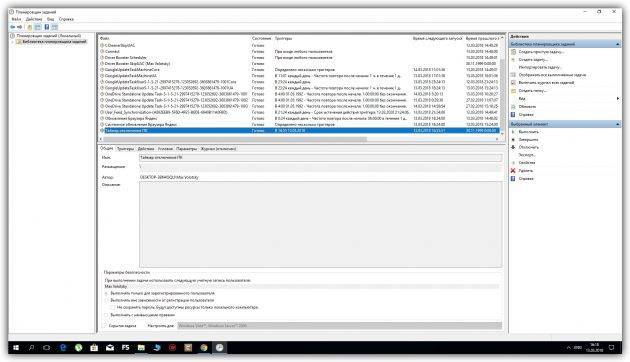
3. С помощью стороннего ПО
Если не хотите запоминать команды и копаться в настройках Windows, используйте сторонние программы. Например, утилита PC Sleep умеет выключать компьютер по таймеру или точно в указанное время. Она бесплатная и очень простая.
Чтобы активировать таймер выключения в PC Sleep, запустите программу и выберите Shutdown в меню Function Select. Затем отметьте пункт Shutdown in и укажите время, через которое система должна выключиться. После этого кликните Start, чтобы запустить обратный отсчёт.
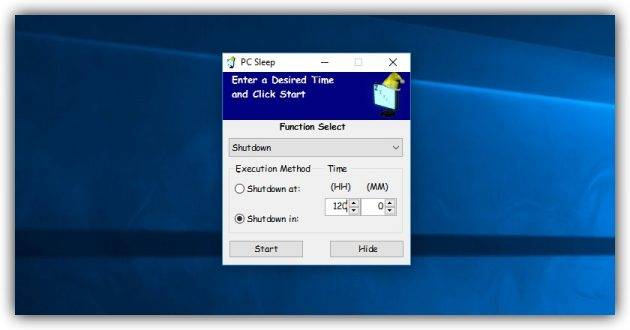
Чтобы отменить выключение, достаточно развернуть окно программы и нажать на кнопку Stop.
PC Sleep также можно настроить для отключения компьютера в точно указанное время. Для этого вместо Shutdown in выбирайте Shutdown at. Кроме того, вы можете планировать не только выключение, но и другие действия: перезагрузку, гибернацию, переход в спящий режим и выход из системы. Эти опции тоже доступны в списке Function Select.
Если желаете, чтобы компьютер засыпал после окончания фильмов, можете также почитать о программе Sleep#.
Выключаем компьютер через определенное время при помощи планировщика
Еще один вариант, это использование Планировщик заданий. Для того чтобы запустить Планировщик заданий откройте меню Пуск и введите в поиск фразу «Планировщик заданий». Также вы можете запустить Планировщик заданий выполнив команду taskschd.msc.
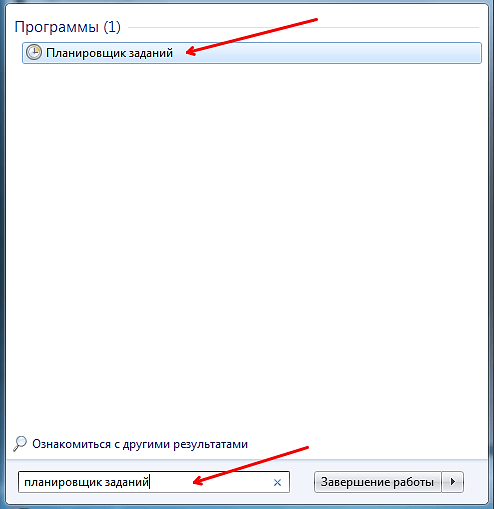
После запуска Планировщика заданий, нужно создать новое задание и настроить его на выключение компьютера через определенное время. Для этого нажимаем на кнопку «Создать простую задачу».
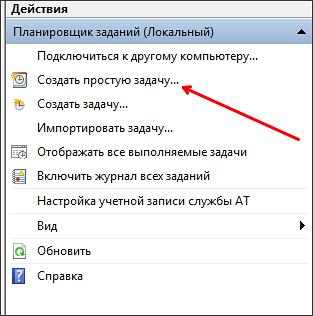
После этого перед вами появится окно для создания задач. На первом этапе нужно просто ввести имя задачи и нажать на кнопку «Далее».
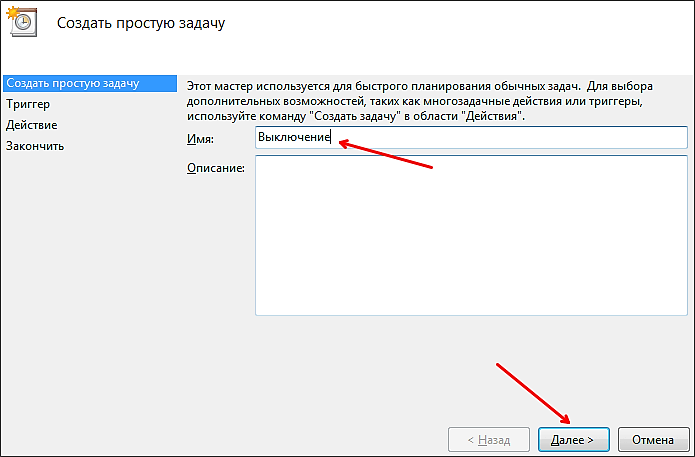
Дальше нужно выбрать частоту срабатывания для нашей задачи. Если вы хотите выключить компьютер только один раз, то выбирайте пункт «Однократно». При необходимости можно выбрать вариант «Ежедневно» или любой другой.
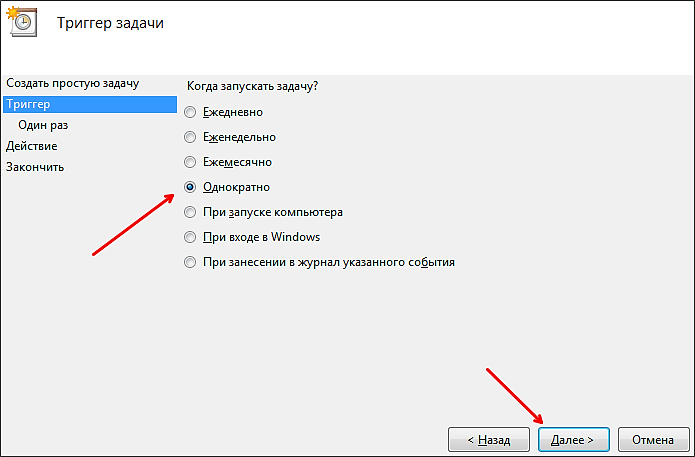
Дальше нужно указать точное время и дату, когда вы хотите выключить компьютер.
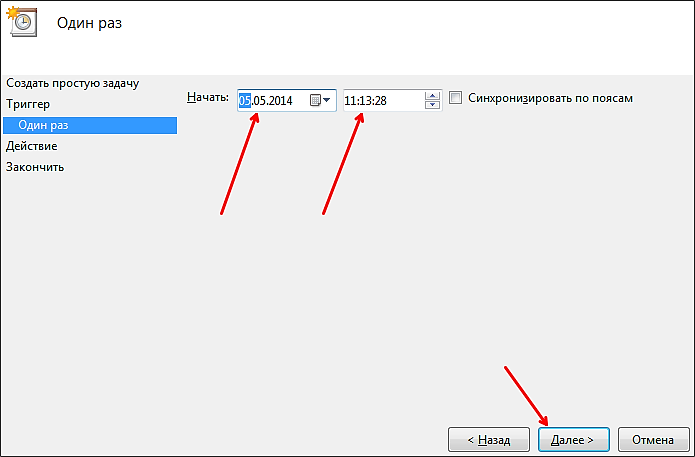
Следующий шаг – выбор действия, которое будет выполняться при срабатывании задачи. Здесь нужно выбрать вариант «Запустить программу».
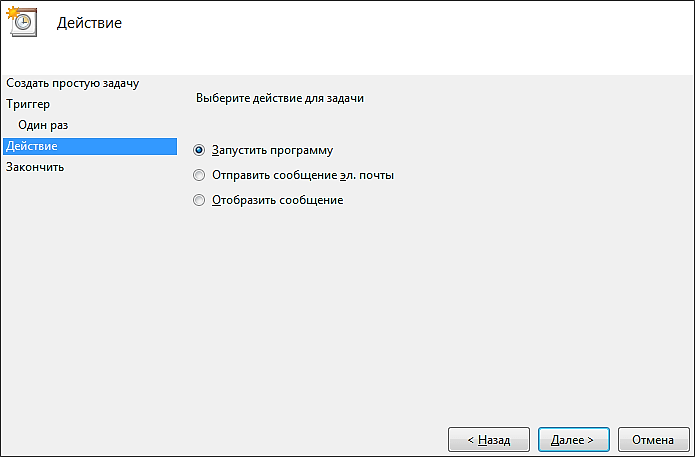
После этого нужно ввести команду shutdown и параметры для нее. Для примера введем параметр /s (выключение компьютера) и параметр /t (таймер на 60 секунд).
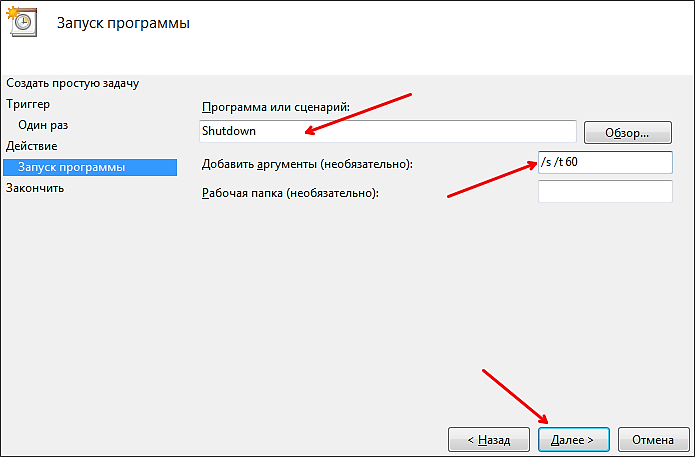
На этом создание задачи завершено, на последнем этапе просто нажимаем на кнопку «Готово».
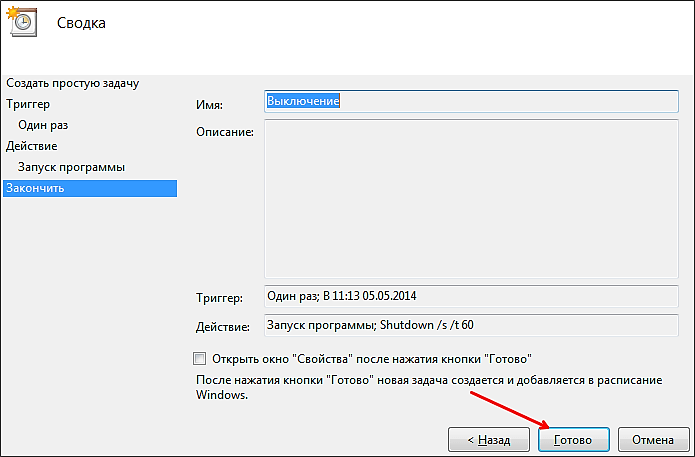
После этого созданная вами задача появится в Библиотеке планировщика.